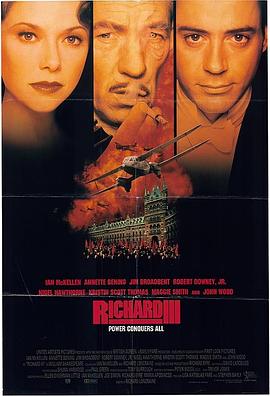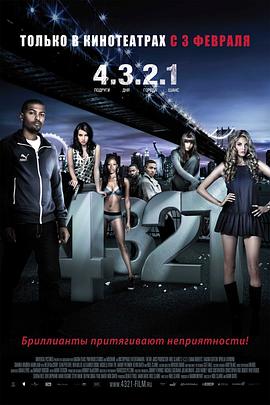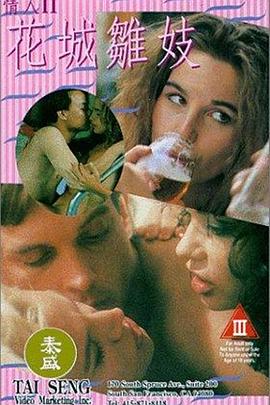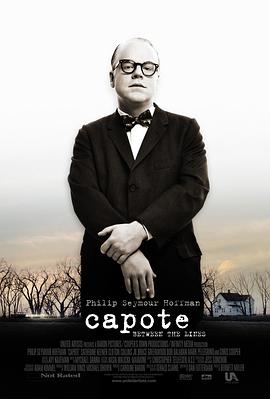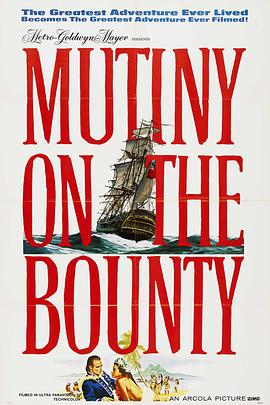ТюђТќ░ућхтй▒
уљєТЪЦСИЅСИќ 1995/1995 3.0тѕє
Т╝ћтЉў№╝џС╝іТЂЕ┬иж║дтЁІУј▒ТЂЕ т«Ѕтд«уЅ╣┬иУ┤Ют«Ђ тљЅтДє┬итИЃті│тЙиТюгуЅ╣ т░ЈуйЌС╝»уЅ╣┬итћљт░╝ тЦѕТЮ░т░ћ┬ижюЇТАЉ тЁІжЄїТќ»Т▒ђ┬иТќ»уДЉуЅ╣┬иТЅўжЕгТќ» у║ду┐░┬иС╝ЇтЙи ујЏтљЅ┬итЈ▓т»єТќ» тљЅтДє┬итЇАуЅ╣ уѕ▒тЙитЇј┬итЊѕтЙитеЂтЁІ жў┐тЙижЄїт«Ѕ┬иТЋдти┤ тцџу▒│т░╝тЁІ┬ижЪдТќ»уЅ╣ УњѓтДє┬иж║дтЁІу║│т░╝
т»╝Т╝ћ№╝џуљєТЪЦтЙи┬ижџєтЁІуЉъТЂЕ
ућхтй▒ Рђб уЃГТњГТјњУАїТдю
- 1ТЏ┤Тќ░HDСИГтГЌтё┐тЦ│С╝атЦЄС╣Іжг╝УЃј
- 2ТЏ┤Тќ░HDСИГтГЌжЮъС║║у▒╗
- 3ТЏ┤Тќ░HDСИГтГЌт░ЈтЄ»Тњњ
- 4ТЏ┤Тќ░HDСИЃуЙјС║║
- 5ТЏ┤Тќ░HDСИГтГЌжЎљтѕХТЮЦућх
- 6ТЏ┤Тќ░HDтЦ│С║║С╣ЪТў»С║║
- 7ТЏ┤Тќ░HDСИГтГЌтѓђтёА
- 8ТЏ┤Тќ░HDУі▒тЪјжЏЈтдЊ
- 9ТЏ┤Тќ░HDСИГтГЌтйЕУЎ╣ући
- 10ТЏ┤Тќ░HDСИГтГЌу┤бтЉйAPP
- тЈІТЃЁжЊЙТјЦ№╝џ
- уЎЙт║д