If you’ve been wondering how to hook a Roku up properly to your TV, you’ve come to the right place.
As we step further into the digital age, setting up streaming devices like Roku are becoming an integral part of our daily lives. Imagine accessing your favorite Netflix shows, YouTube videos, or even live TV shows at the click of a button.
That’s exactly what Roku brings to your living room. Powered by a user-friendly interface, rich content selection, and cost-effective plans, Roku enhances our streaming pursuits well beyond common constraints like geographical restrictions or device limitations.
See: What is Roku and how does it work? Dive into our guide, it takes you from setup to streaming effortlessly.
From unboxing your device to navigating the multitude of channel and app options, this tutorial will walk you through every step of the process. So, get ready to unlock your Roku’s full potential with our full tutorial on how to set up & install Roku devices such as the Roku Stick, Roku Express, Roku Ultra, and Roku TV.
Side Note: Don’t miss out on Roku special offers and deals as there are free trials for premium subscription channels.
At a Glance – Setting up a Roku
- Roku stick 4k and Roku Express models can only use Wi-Fi because they don’t have a Ethernet port.
- Roku Ultra allows you to use an ethernet wired connection for faster 4k streaming, Roku sticks do not.
- Roku Sticks and Roku Express optionally allow for the USB connection on your TV to serve as a power source (instead of connecting the power cord to an outlet).
- Keep in mind many users have random errors with this, so it’s best to use an outlet if you can. Also… some TVs can’t power via USB properly.
Making a tough choice? Get help deciding Should you choose a Roku Streaming player or a Roku Smart TV?
Let us take a quick look at how to Hook up a Roku device to your TV.

How to set up a Roku to a TV for installation
3 Minutes 3 minutes
-
Connect your Roku player to your TV
Insert the Roku streaming stick into the back of the TV in the HDMI port.
-
Next up is syncing and pairing your Roku remote for seamless control
Newer model Roku’s should pair automatically, but if it doesn’t different Roku remotes have different pairing button locations; these are almost always on the back of the Remote and will look like a small circular button as shown in the photo above.
-
Once connected to your TV, it’s time to link your Roku to the Internet.
Navigate to the connection screen under “choose your network” and select your Wi-Fi.
-
Power is next on the list. Connect your Roku to a power outlet or use your TV’s USB port for power
Note: You can only use the USB port for power if you’re using a Roku Stick, if you’re using a Roku ultra, you can not connect via USB.
-
For users of the Roku Ultra, you can choose to connect via an Ethernet cable or Wi-Fi.
Other Roku devices such as the Roku Stick or Roku Express, can’t utilize ethernet since they don’t have a port for this.
-
Now, change your TV input to the same HDMI port that your Roku is connected to.
Alternatively, you can use the input button on the side of your TV. Most smart TVs have this on the bottom, left, or right side of the TV and you’ll need to look closely to see this small button, which will cycle through options depending on how many times you push the button.
As we set up our Roku, it’s fascinating to know that the streaming device market is growing – generating a staggering revenue of $8.27 billion in 2023 – with the United States contributing the most revenue globally at $2,536 million according to Statista.
This means that nearly every household could own at least one smart streaming device in the future, so setting up the device will become essential knowledge for those who seek home entertainment.
Learn about what services, apps, and content comes free with Roku in our blog post.
- At a Glance – Setting up a Roku
- Connect your Roku player to your TV
- Next up is syncing and pairing your Roku remote for seamless control
- Once connected to your TV, it's time to link your Roku to the Internet.
- Power is next on the list. Connect your Roku to a power outlet or use your TV's USB port for power
- For users of the Roku Ultra, you can choose to connect via an Ethernet cable or Wi-Fi.
- Now, change your TV input to the same HDMI port that your Roku is connected to.
- How Difficult is Roku to Set Up?
- What do I need to set up a Roku? (Pre-Setup Information)
- How to Set up and Install a Roku Device to Your TV
- Setting Up the Roku Remote
- Personalizing Your Roku Experience
- Discussion on Parental Controls and How to Set Them Up
- Troubleshooting Common Roku Issues
- Resetting, Restarting, and Updating Roku Device
- When to Contact Roku Support
- Bottom Line
How Difficult is Roku to Set Up?

Certainly, Roku is designed with simplicity at its core to offer user-friendly solutions for seamless entertainment. Roku isn’t a jigsaw puzzle to assemble. It’s been designed for simplicity, without extensive tech jargon or any convoluted steps.
The setup is straightforward with step-by-step instructions available both in the product manual and on-screen during initial power-up. Remember, while the mechanics of setting up Roku are simple, being meticulous with each step will allow you to optimize the potential of your streaming device.
If you diligently follow through with the instructions as given, setting up your Roku device should be a walk in the park. So, as a non-tech savvy user, do not be put off by the setup procedure of your Roku device. Embrace it, follow through, and soon enough, you’ll be enjoying your favorite shows, movies, music, and more in superior quality!
Get to know How to watch Roku on your Laptop or PC with our detailed tutorial.
What do I need to set up a Roku? (Pre-Setup Information)

Before diving into the setup process, one thing to note is Roku’s compatibility with 4K Ultra HD or HDR TV. To enjoy these advanced features, your Roku model and your TV both will need to support these capabilities.
There’s a range of Roku models available, each packed with unique facilities tailored to different users and their preferences. For instance, the Roku Ultra offers an Ethernet port for a stable wired connection, while the Roku Streaming Stick provides a compact, portable streaming solution.
A typical Roku setup requires a TV with an HDMI port, a stable internet connection, and a power source. Whether you use the USB port on your TV to power your Roku depends on the model. For instance, all Roku Streaming Sticks can be powered via your TV’s USB port but some Roku players will require a wall outlet.
If you’re considering purchasing a device, don’t miss our reviews like the Roku Ultra review. and Roku Stick 4k Plus review.
Understand the difference between Roku devices with our comprehensive comparison guide.
How to Set up and Install a Roku Device to Your TV

Setting up your Roku device begins right from the moment you unpack your device. Each Roku package comes with a streaming player (or a Streaming Stick), a Roku remote, a power adapter, and a set of batteries for the remote. Connecting the Roku device to your TV can be done via HDMI.
But in case your TV lacks HDMI ports, some Roku models provide support for composite connections. It’s crucial to remember that to stream 4K or HDR content, your Roku needs to be connected to an HDMI input that supports HDCP 2.2.
While we did mention similar steps earlier, the following steps go into even further detail so you can set up your Roku device without any issues or small errors…
Also see: Check out our honest Roku streaming stick review before making a purchase.
1. Power Up and Connect to the TV via HDMI

While powering up, you have two options: using a wall outlet or a USB port on your TV. For a wall outlet, simply utilize the power adapter that comes in the Roku package. Powering via the USB port on your TV is a Roku Streaming Stick-friendly feature.
Now, to set up the device on your TV, select the input channel that corresponds with the port you’ve used to connect Roku.
Upon powering up, you’ll notice the Roku setup screen making its first appearance, allowing you to select your preferred language through the options.
For further tips, check out our guide on Roku tips and tricks.
2. Set Up and pair the Roku Remote
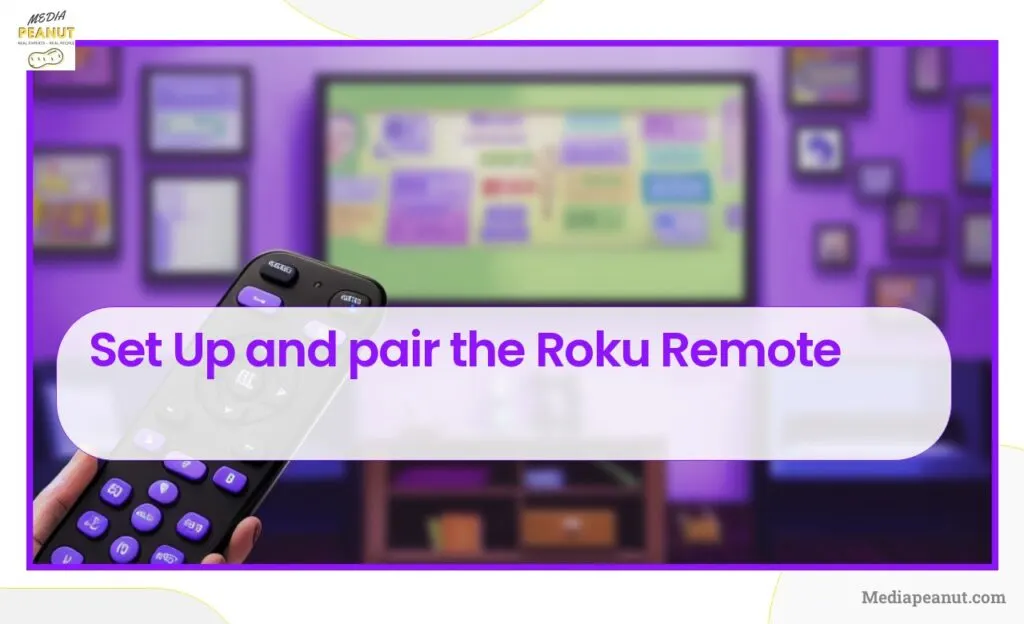
Roku remotes come in two variants — the ultra-simple remote and the voice remote. While a simple remote communicates via infrared and must be pointed at the player, a voice remote establishes a direct wireless connection to the device.
The activation process for each type differs slightly. For instance, a voice remote enters the pairing mode as soon as you insert the batteries. Understanding these nuances can significantly enhance your overall Roku experience. Don’t worry if you face any glitches here; the Roku support team is always ready to assist.
With this extensive guide, we hope to make your Roku setup veritably easy and hassle-free so that you can transition into your streaming spree without a hitch. Remember, each small step brings you closer to a world of limitless content. Up next in this guide would be ‘Troubleshoot common Roku issues’ so stay tuned!
Check out our guide covering everything you need to know about Roku remote compatibility.
3. Choose between Wi-Fi or Ethernet for internet connectivity

Begin by turning on your Roku player and television. The first screen you’ll see is the home screen, which consists of a list of options on the left side of the screen.
From here, choose the ‘Settings’ option, then select ‘Network’, all these by simply using the up and down arrows on your Roku remote. To the right, you’ll now see more options.
This is the area where you’ll select your preferred connection method. If you have a Roku Ultra, you can use the ethernet port for a wired connection for a more reliable streaming experience, but Roku sticks don’t have this port.
4. Selecting and Connecting to a Wi-Fi Network

Navigate to the ‘Set up Connection’ option, whereupon you’ll be given the choice to connect your Roku device to the Internet via a wired or wireless connection. Select the wireless connection, after which, your Roku device will search for all available Wi-Fi networks.
Find your network in this list of Wi-Fi networks, select, and enter your Wi-Fi password using your Roku remote to connect. Pressing the “Ok” button will finalize the connection.
Potential Connectivity Issues
One of the primary glitches faced by Roku users is related to Internet connectivity. Make sure your Wi-Fi network is operating well and that the signal strength is strong. If the connection is weak or keeps going in and out, position your Roku device closer to your router. It’s also advisable to turn off other devices that might be consuming bandwidth for an improved streaming experience.
Related: What’s the difference between the Roku Streambar Pro and the Standard model?
Creating and Linking a Roku Account
To create a Roku account, visit Roku’s official website from your smartphone, tablet, or computer. You’ll see a sign-in option on the top right, click on it, and then choose the ‘Create account’ option. Follow the on-screen instructions, filling in the required details like your name, email, and password.
After creating your Roku account, the next step would be linking your Roku device to your account. Upon booting your Roku player for the first time, you will receive on-screen instructions that guide you to the activation page on Roku’s website. Here, you’ll be required to input a unique code displayed on your TV screen to successfully link your device to your Roku account.
Setting Up the Roku Remote

Roku remotes come in two configurations: Standard Roku remotes that use infrared (IR), and Enhanced ‘point-anywhere’ remotes that rely on wireless signals. The biggest advantage of an Enhanced ‘point-anywhere’ remote is the convenience of not having to constantly aim at the Roku device for commands to register.
How to Setup and Pair Roku Remote with the TV
To set up an Enhanced remote, insert batteries and your Roku player will automatically try to pair. If that doesn’t happen, press and hold the pairing button.
Once pairing is successful, you can also set up the remote to control television power and volume. This can be done by choosing the right brand and model of your TV from the list provided by Roku.
To see full pairing instructions, see our guide on how to pair Roku remote to a TV or Roku Streaming Player, we break down the process to make it easy and straightforward.
Personalizing Your Roku Experience

When it comes to personalizing, the ability to change themes and screensavers is a nice touch. Under ‘Settings’ in the home screen, choose ‘Themes’ or ‘Screensavers’, and a load of options is available for you to choose from.
Related: Have you ever wondered, do Rokus have Chromecast? We have the answer for you.
You also have the option of adding customized themes and screensavers and even creating a screensaver photo album.
See our guide that shows you Roku tricks including how to move apps around.
Roku Channels and How to Add Them to Roku Home Screen
Your Roku device provides you access to more than 500,000 movies and TV episodes from thousands of free and paid channels.
Once you’re set-up, you may want to personalize this array; you can add your favorite channels from the Roku Channel Store to your home screen or even reposition them for easier access.
To do this, press the Home button on your remote, select ‘Streaming Channels’ and you will have access to numerous options, including trending, top free, and featured channels.
Browse through our entire list of Roku Channels in list format to discover new content to stream.
Discussion on Parental Controls and How to Set Them Up

Some content may not be suitable for younger children, but there is a simple solution. Roku’s parental controls allow you to restrict access to certain channels. To set up parental controls, start from the Roku home screen, select ‘Settings’, and then choose ‘Parental Controls’. From here, you can create a four-digit PIN that is required to add new channels or change the settings.
Troubleshooting Common Roku Issues

While Roku provides a seamless streaming experience, like any other tech device, it can occasionally run into issues.
Common problems encountered during setup include connection issues, playback glitches, inability to hear audio, or the remote not working.
Often, basic steps like restarting your Roku device or checking the connectivity of your Wi-Fi network can solve these issues.
Interested in how a Roku device works? Our comprehensive guide explains its user-friendly interface and vast streaming library.
Resetting, Restarting, and Updating Roku Device

Check your Wi-Fi connectivity in the case of connection issues. When dealing with playback problems, a simple restart may fix the problem. If your remote is not working, re-pair it or replace batteries if needed. You can also update your Roku player’s software for better functionality via ‘Settings > System > System Update > Check now’.
Keep your Roku device updated for optimal use.
Just like with any other tech gadget, keeping your Roku device and software updated is crucial for maintaining optimal performance.
Regular updates usually come with feature upgrades and security enhancements typical with any modern tech application. Therefore, it is essential to keep tabs on any new software updates, making sure to download and install them promptly.
These updates do not only ensure that you get to enjoy the latest feature but also play a big part in maintaining your Roku device’s longevity. A side note is, investing some time in understanding how to go about these updates can contribute to an even better streaming experience on your Roku device.
When to Contact Roku Support

When troubleshooting steps don’t offer solutions, contacting Roku support becomes necessary. Go to the support page on the Roku website, choose your device, and look out for similar issues.
Have a question? Here’s how to Contact Roku to speak to a human.
If you don’t find a solution, directly contact Roku’s support team, providing clear and precise information about the problem to facilitate a faster solution.
Bottom Line
- Your Roku device can be connected to any television with an HDMI® port.
- Depending on your device model, your power supply can be from a wall outlet or from a USB port on your TV (Only Roku Sticks can use USB).
- To connect your Roku device to the internet, you can use either a wired or wireless connection.
- Upon successful internet connection, your Roku device will automatically check for software updates.
- You’ll need to create a Roku account and complete device activation to set up your Roku device.
- Your Roku voice remote can be set up to control the power and volume for your TV.
- After the setup is completed, you can personalize your Roku device by changing theme packs, screensavers, or adding new streaming channels.
Setting up your Roku device can be a straightforward endeavor when done correctly. The process begins with the physical installation, which entails connecting the Roku device to your TV using an HDMI cable or via composite cables in case the TV lacks an HDMI port. Afterward, is the aspect of powering up your device, which can be achieved either by plugging into a wall outlet or through a USB port on your TV.
The critical element upon switching on your device is to juggle through the initial on-screen setup, where you get to select your preferred language, connect your internet, download any available software updates, and define your display settings. Finally, is the step of creating your Roku account, from which you can activate your device, and voila, your streaming device is ready for use!








