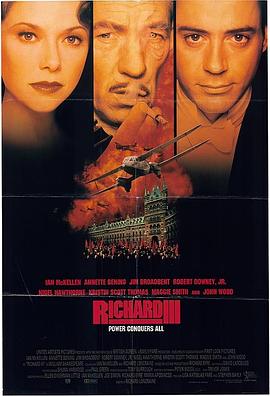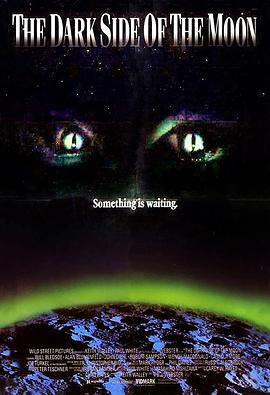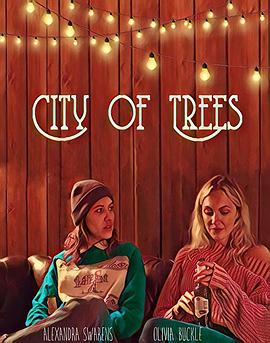жңҖж–°з”өеҪұ
з”өеҪұ вҖў зғӯж’ӯжҺ’иЎҢжҰң
- 1жӣҙж–°HDдёӯеӯ—еҶҚи§ҒпјҢеҰҲеҰҲ
- 2жӣҙж–°HDйӮЈзүҮжІҷйӮЈзүҮжө·
- 3жӣҙж–°HDеҶ…иЎЈж•ҷзҲ¶дёӢзҜҮ
- 4жӣҙж–°HDдёӯеӯ—еқҡдёҚеҸҜ摧2018
- 5жӣҙж–°HDиҡҒеһӢеҚұжңә
- 6жӣҙж–°HDдёӯеӯ—еқҸеҰҲеҰҲ
- 7жӣҙж–°HDеҘідәәеҝғзІӨиҜӯ
- 8жӣҙж–°HDдёӯеӯ—еҸҳжҖҒжқҖдәәйӯ”
- 9жӣҙж–°HDжғ…иҝ·жӯҘиҜқжңә
- 10жӣҙж–°HDдёӯеӯ—зӣ–дәҡ
- еҸӢжғ…й“ҫжҺҘпјҡ
- зҷҫеәҰ