Have you ever experienced trouble with your Roku Remote App not connecting to Roku device or Roku TV? This is a common issue encountered by many Roku users, and in this post, we aim to provide a comprehensive solution to this problem.
Whether you are a seasoned Roku user or a new adopter, this easy-to-follow guide will be beneficial for you.
To be clear, We’re talking about the official Roku Mobile app. You can also see the 13 Best free Roku remote apps if the official Roku app won’t connect
We’ve conducted a survey and identified 14 primary reasons that may be the root cause. Below, we present this data in a clear and concise pie chart for you!
We will discuss various causes responsible for the disconnection and provide detailed step-by-step solutions for each. By the end of this post, you should be well equipped to handle situations when your Roku mobile app can’t find the Roku device or it just won’t connect.
Key Takeaways
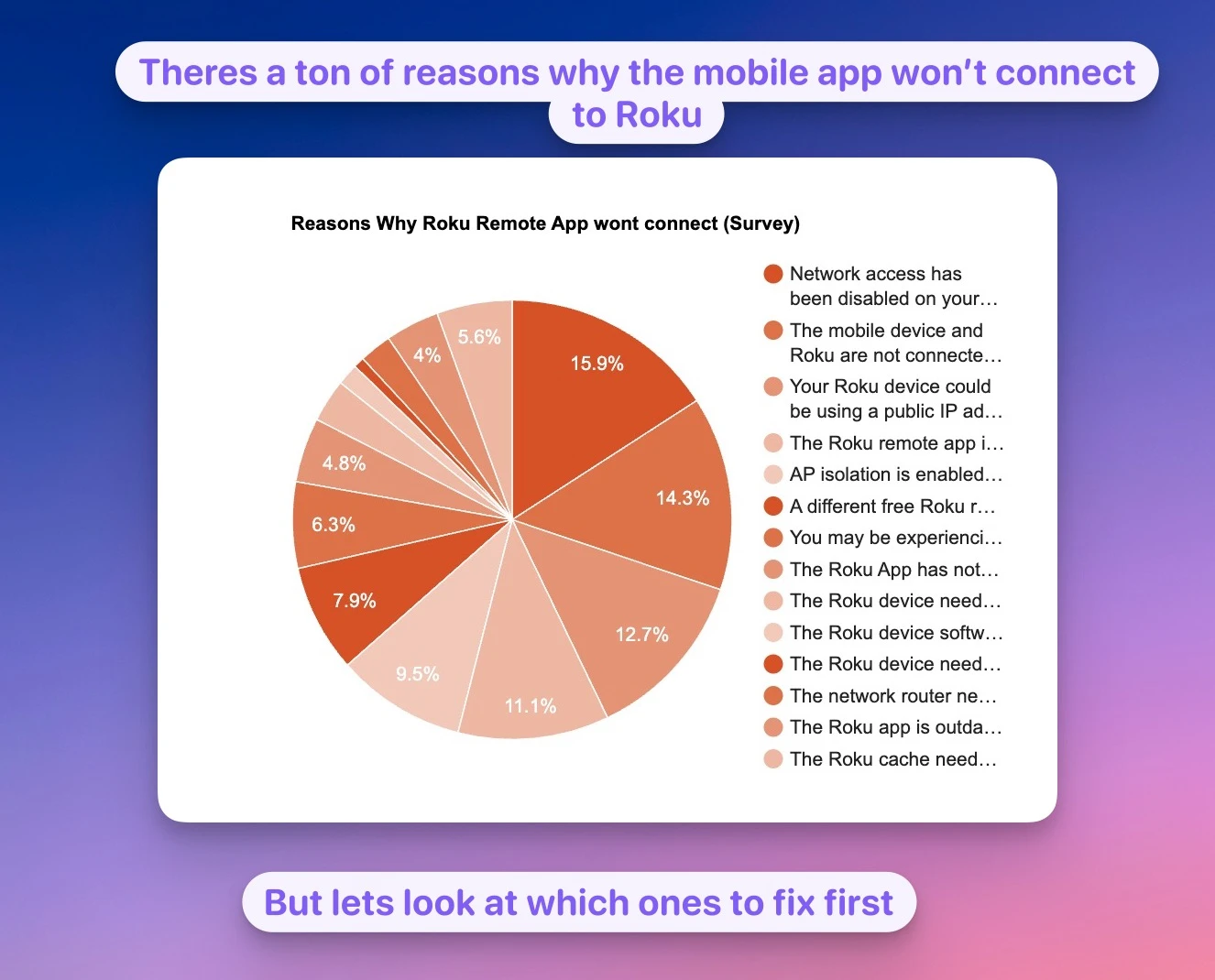
- Ensure that network access is enabled on your Roku device.
- Both your Roku device and mobile device should be connected to the same network. If you have dual band network or are using a Wi-Fi extender (like Xfi Pods) this could cause you to actually be on different Wi-Fi’s and you may not even realize it.
- Roku devices should be using a private IP address for proper functioning.
- If you’re using a Roku TV, Enable mobile apps on your Roku TV via Settings > System > Advanced System Settings > Control by mobile apps > Network access. Choose either Default or Permissive.
- In some cases, you may need to manually initiate a connection with your Roku device.
- Connection issues can occur if your mobile device is connected to a VPN.
- The issue may also be due to ‘Access Point Isolation’ feature enabled on your network.
- Restarting your Roku device as well as the Roku mobile app can often resolve the issue
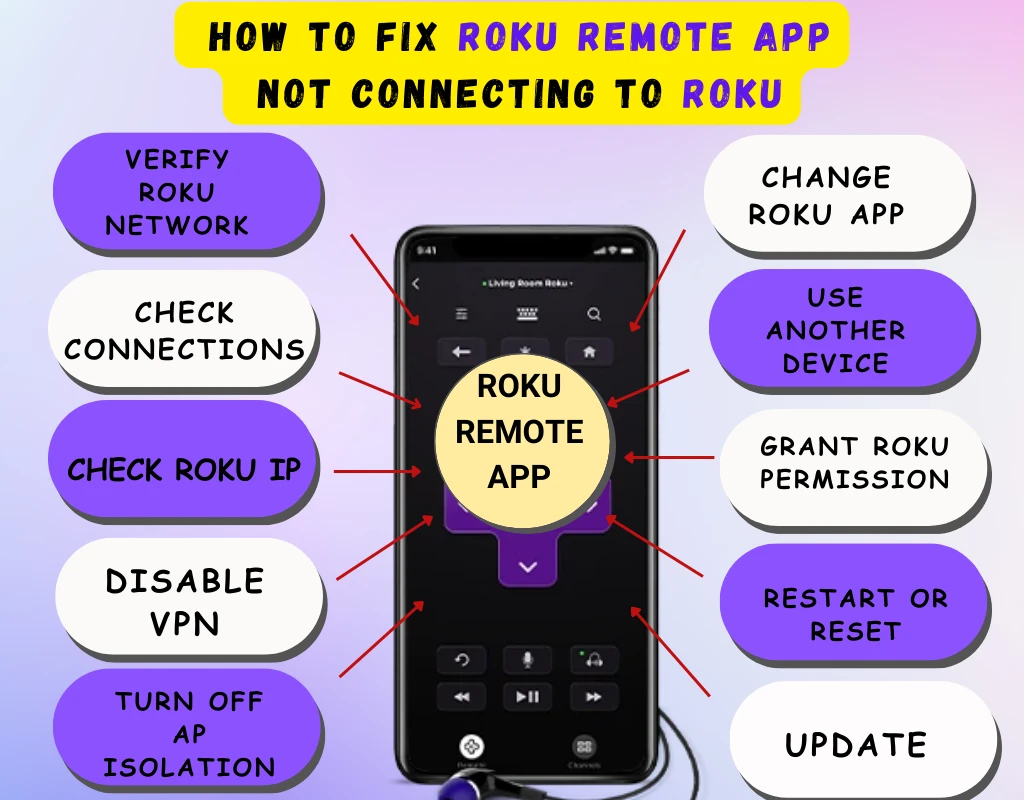
Table of Contents
Reasons Behind the Roku App Not Connecting
Obstructed connectivity between the Roku app and your Roku device can be a byproduct of multiple issues, not all related to the strength of your Wi-Fi signal or your internet connection.
There might be a configuration in your Roku hardware or device that inhibits this communication, hence a comprehensive diagnostic is entailed.
Also see: How To Connect Roku & Roku TV to WiFi Without Remote
A key issue might be the disparity in network connection between your Roku device and your mobile device. Both these devices need to interact on an identical network for a fruitful engagement.
If your Roku device is employing a public IP address, potential disconnection issues could arise. In a network configuration, your Roku device, along with any other device on the network, should ideally possess a private IP address.
Alternatively, the connecting smartphone could have a functioning VPN, which is known to cause connectivity problems for your Roku remote app. With most VPN apps directing all traffic through the VPN, visibility of the Roku device can be hampered.
One pivotal point to acknowledge is the likelihood of the ‘Access Point Isolation’ feature being turned on. When this feature is active, it usually prevents devices from initiating connections on a wireless network, thereby contributing to potential connection issues.
This could be due to several issues. If you’re still having trouble, you might want to explore our guide on why your Roku remote app isn’t working and how to fix it so it connects.
How to fix Roku remote app not connecting to TV
If your Roku remote app seems to be misbehaving and refuses to establish a connection to your Roku device or Roku TV, it’s crucial to approach the situation methodically and assess all possible solutions.
One fundamental asset to troubleshooting this issue is understanding the underlying reasons for the connection failure, which includes acknowledging the areas mentioned above like disparate network connections, public IP addresses, VPN usage, and ‘Access Point Isolation’. On successful identification, we can then systematically address each cause to restore functionality to the app.
Side note: Also see the Best Movies on Roku right now
Keep in mind that it is vital to follow the outlined steps sequentially. Careful adherence to the sequence facilitates a successful and efficient problem-solving approach, which, in most instances, leads to the resolution of the issue.
1. Check that network access has not been disabled on your Roku device
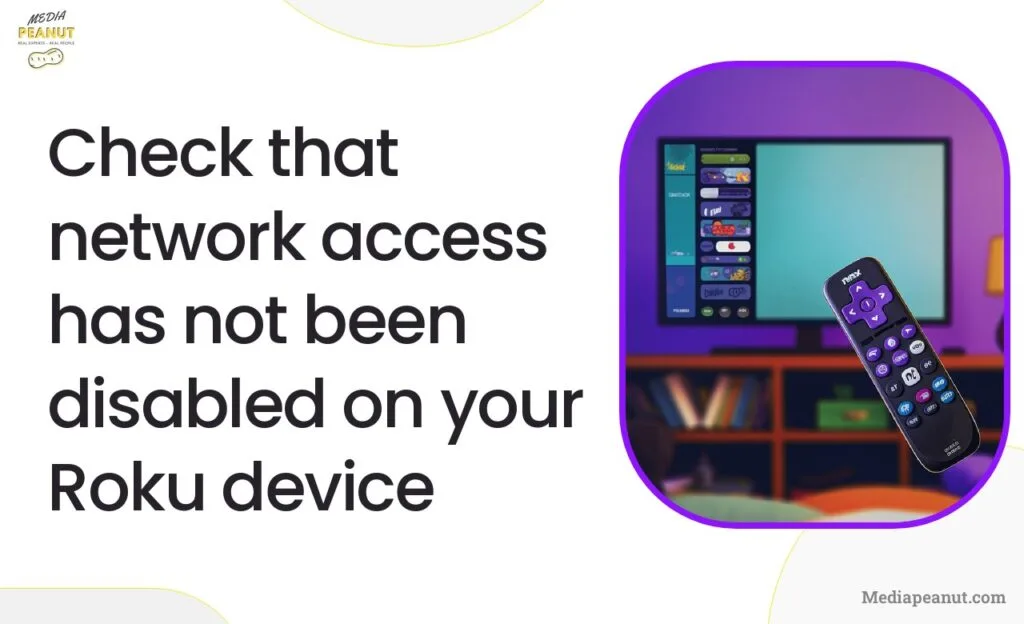
Network access forms the foundation of your Roku remote app working in harmony with your Roku device. If this had been unintentionally disabled on your Roku device, it could pose to be a significant roadblock in detecting your Roku device. To rectify the blockage, make sure to navigate through your device settings systematically.
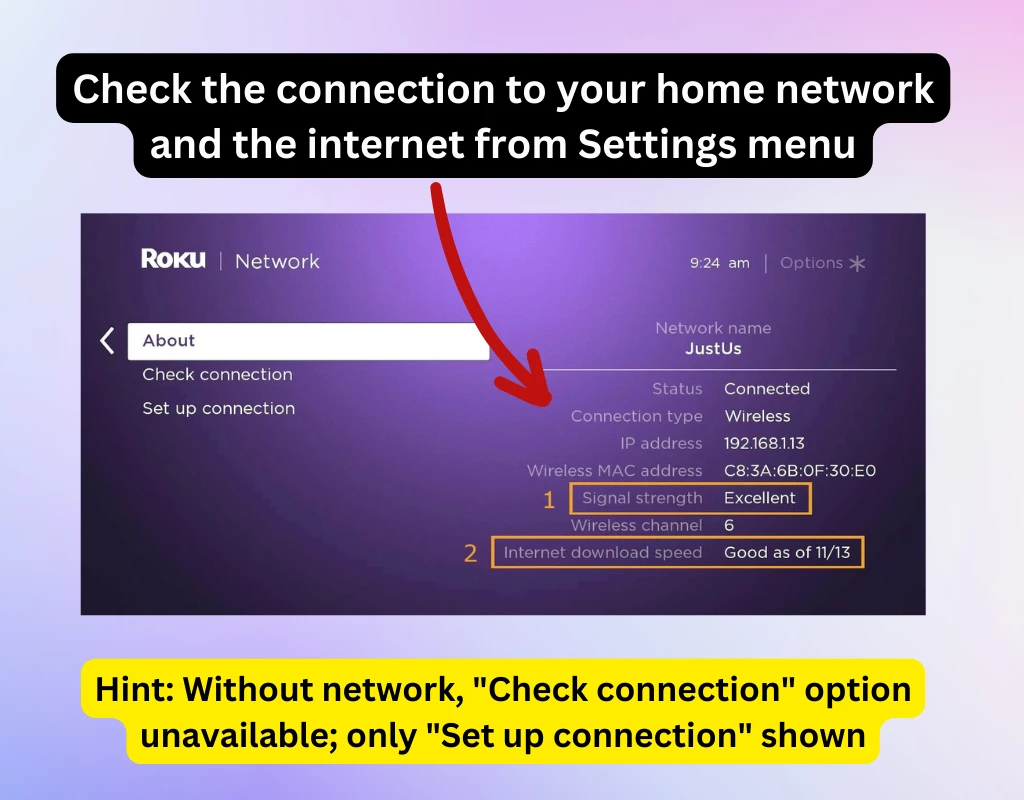
Commence by pressing the home button, subsequently select the ‘Settings’ option, followed by ‘System’, then ‘Advanced system settings’. Thereafter, navigate to ‘Control by mobile apps’ and finally, ‘Network access’. Validate that either ‘Default’ or ‘Permissive’ is selected. For most users, ‘Default’ is the apt choice, with ‘Permissive’ generally used in instances of advanced network configuration.
If you find that network access is disabled, you might need guidance on how to connect your Roku to Wi-Fi.
2. Make sure mobile device are connected to the same network
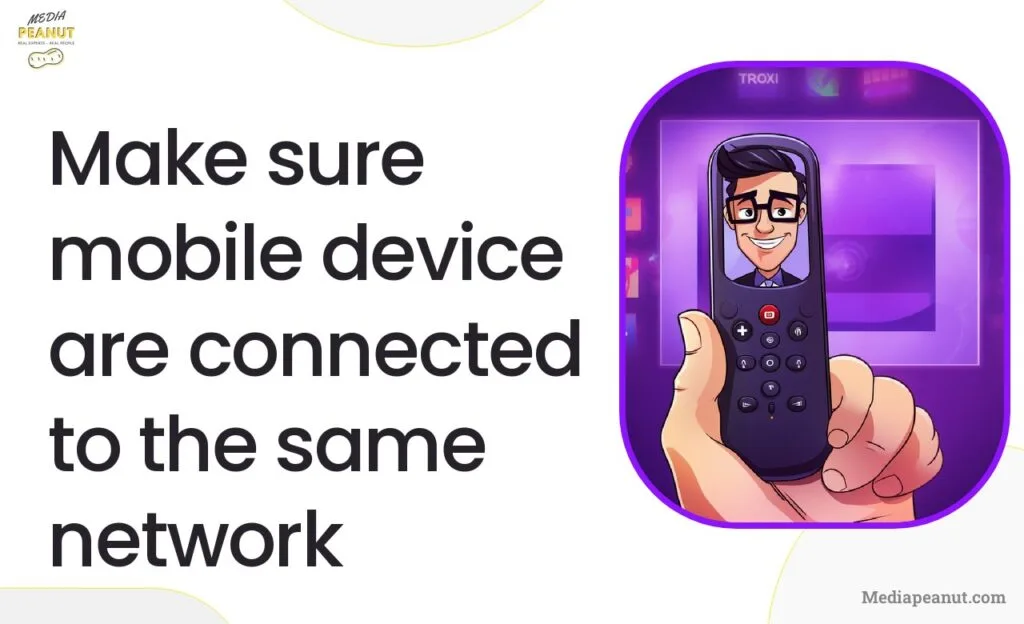
One fundamental advantage presented by ensuring both devices are linked to an identical network is paving the way for effective communication.
Being linked to separate network connections complicates the connectivity due to the basic inability of the Roku device and your mobile device to communicate effectively.
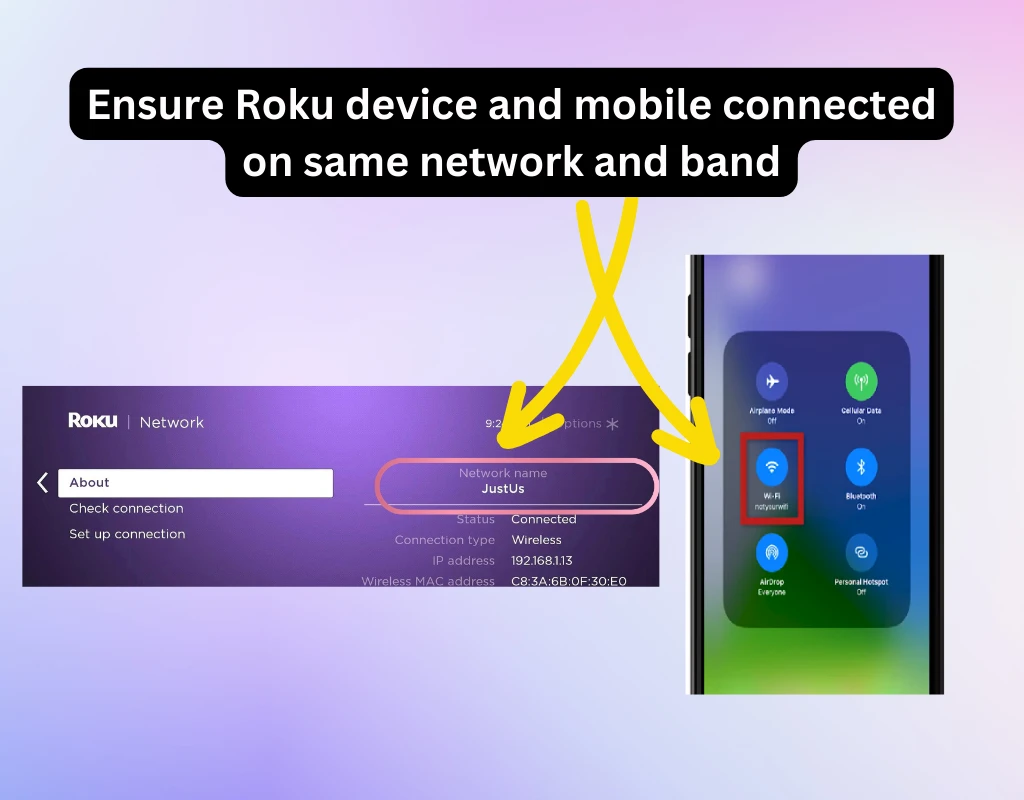
A point to keep in mind, especially if using a dual-band router, is to ensure both your Roku device and mobile device are connected to the same band as well as share the same network name.
It is common for a router to deliver dual signals, creating multiple networks with similar names, so double-check to avoid any potential connection issues.
3. Your Roku device could be using a public IP address
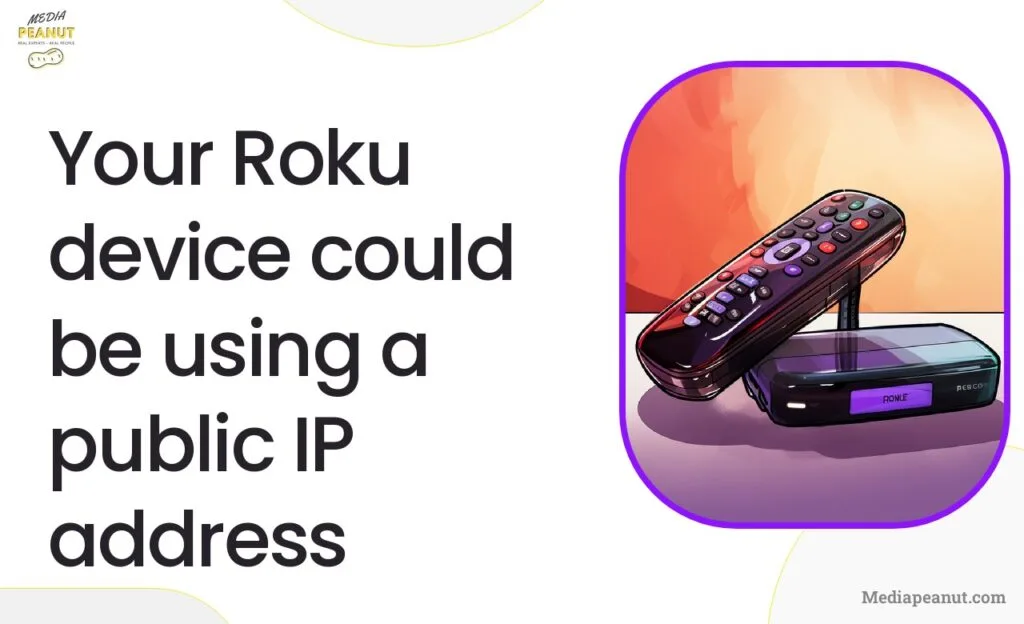
Under ordinary circumstances, your Roku device should ideally employ a private IP address for a seamless connection with your Roku remote app. An IP address falling within the public range can very often lead to an unsuccessful pairing.
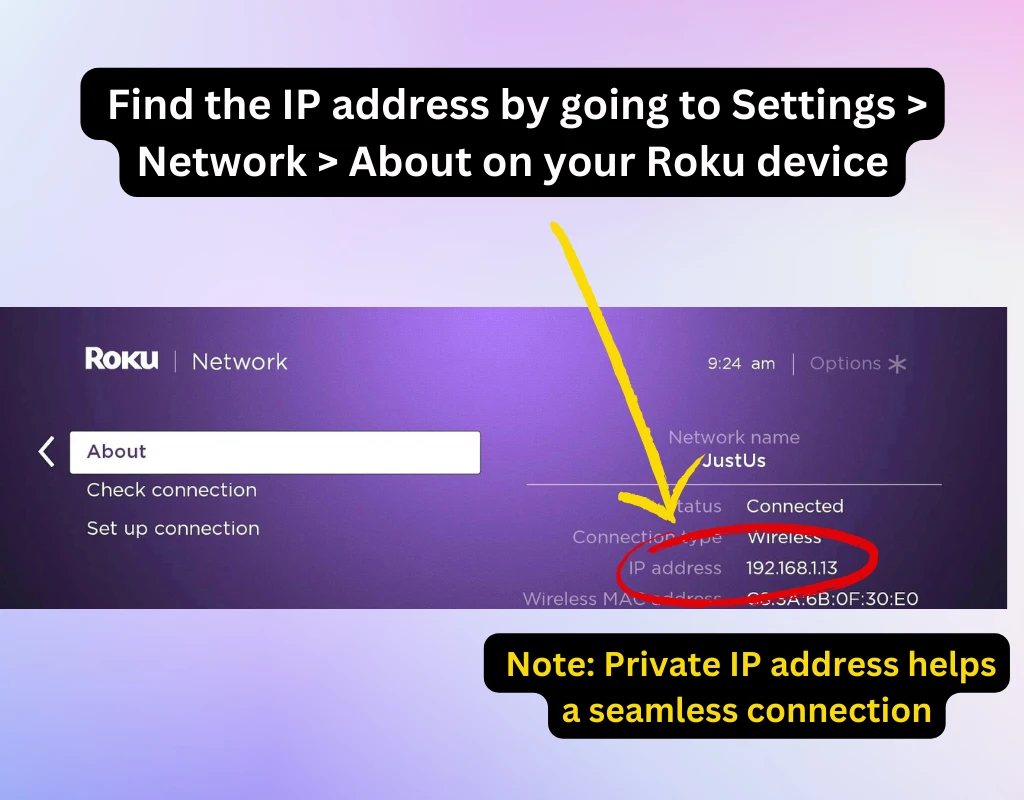
Evaluate the settings menu to confirm if the Roku device’s IP address falls within a private IP address range, which typically lies within: 10.0.0.0 – 10.255.255.255, 172.16.0.0 – 173.32.255.255, or 192.168.0.0 – 192.168.255.255.
If the resulting IP address does not fall within these ranges, it implies your Roku device has been assigned a public IP address. This is prevalent in scenarios where a router is not present, in which case, consider making the necessary adjustments to resolve the issue.
This could lead to connection issues. In this case, you might benefit from understanding what is Roku and how does it work.
4. Ensure the Roku remote app is not being used on a smartphone that has a VPN activated.
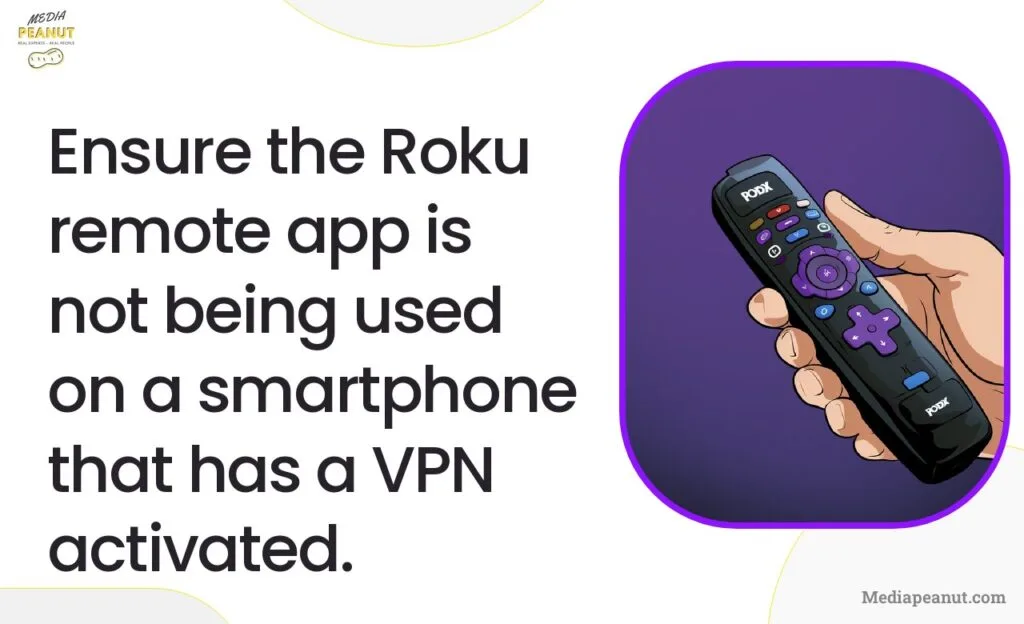
Using a Virtual Private Network (VPN) might seem appealing for privacy-related reasons, but it can inadvertently hinder the visibility of your Roku device from your Roku remote app. The reason is that most VPN applications direct all traffic through the VPN, which interferes with the Roku app’s ability to connect to the Roku device.
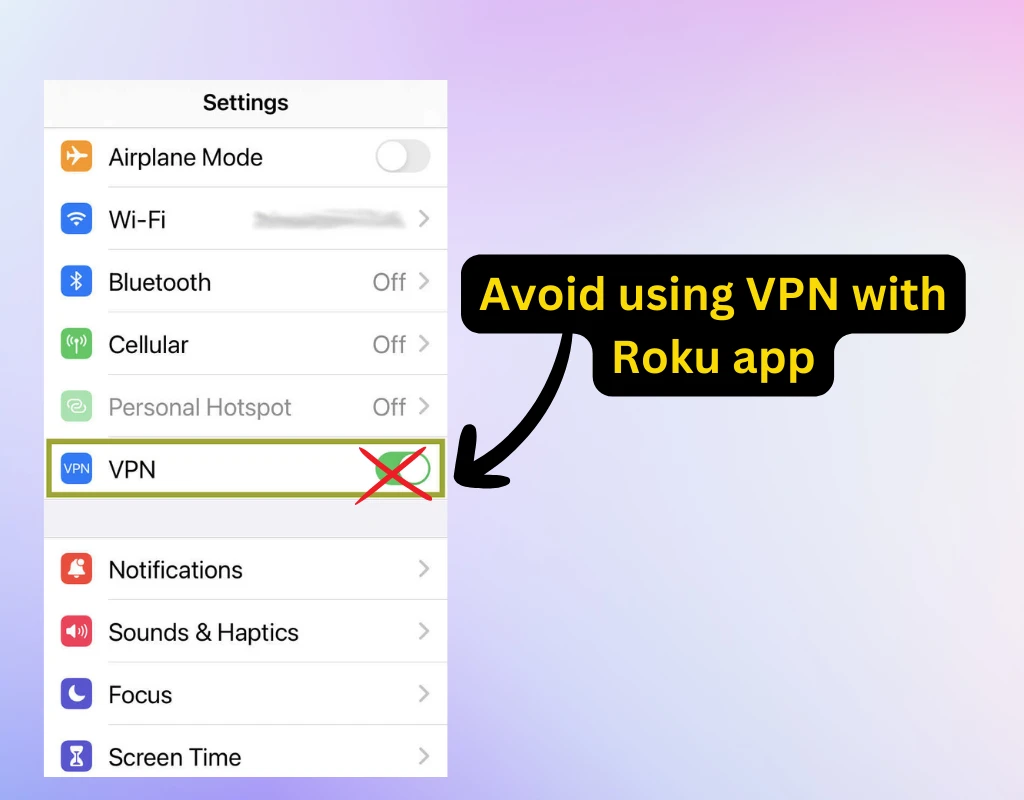
If you’re using a VPN and find yourself dealing with a persistently unresponsive Roku app, a plausible solution might be to disable the VPN during your viewing experience. This way, the Roku app can detect the Roku device without any roadblocks and can re-establish the connection once more.
VPNs in general can sometimes cause connection problems, but there are some cases where some users prefer having them… learn more about how to get VPN on Roku.
5. Disable AP isolation on your network.
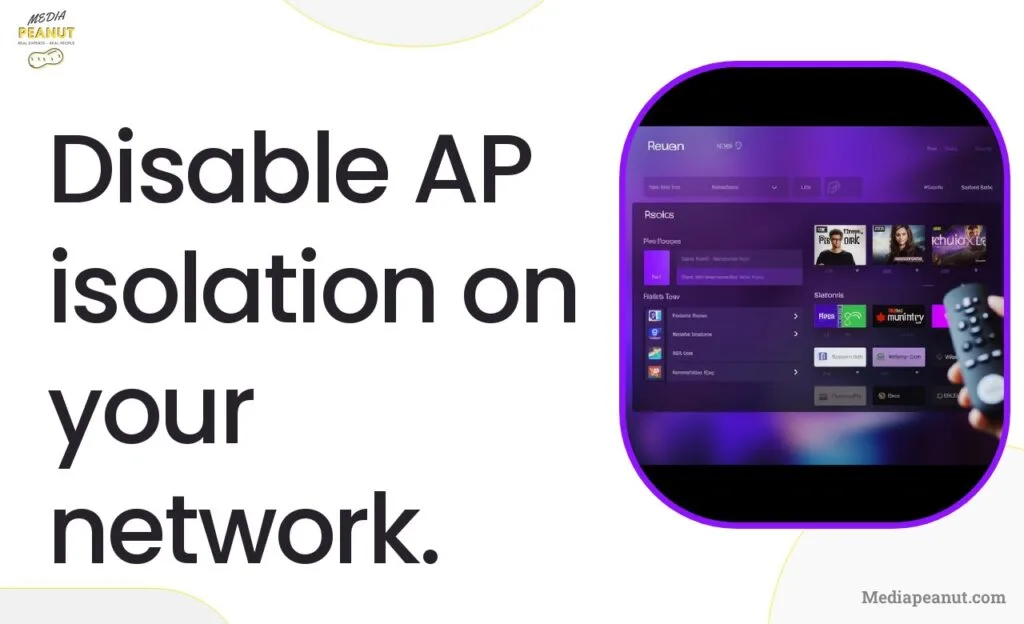
Access Point (AP) Isolation is a security setting available on some wireless routers. When enabled, it prohibits devices connected to your Wi-Fi network from interacting with each other.
This might be preventing your Roku remote app from detecting and interacting with the Roku device. It is essential to disable the AP Isolation, although the method of how this can be done might differ depending on your router’s manufacturer and model.
It is generally found under the advanced settings in the router management interface page. Deactivating this function will allow devices connected on the same Wi-Fi network to communicate with each other successfully.
After disabling the AP isolation, try connecting the Roku app to your Roku device again. In case disabling this feature doesn’t solve the problem, you might also need to check the firewall settings on your router. Certain firewalls might also prevent your devices from interacting.
If necessary, create an exception for your Roku device in the firewall settings. As always, proceed with caution when modifying advanced network settings and ensure that your changes don’t accidentally expose your network to any security threats.
A side benefit of disabling AP isolation is that it will also benefit other devices on your network, allowing them to interact with one another. This can be particularly useful if you have other smart devices at home, like smart speakers, printers, or other devices that require network interaction. Keep in mind, however, that this setting might compromise the security of your network.
If this doesn’t resolve your issue, you may find it helpful to learn how to speed up Wi-fi connection on Roku.
6. Try a different Free Roku remote app
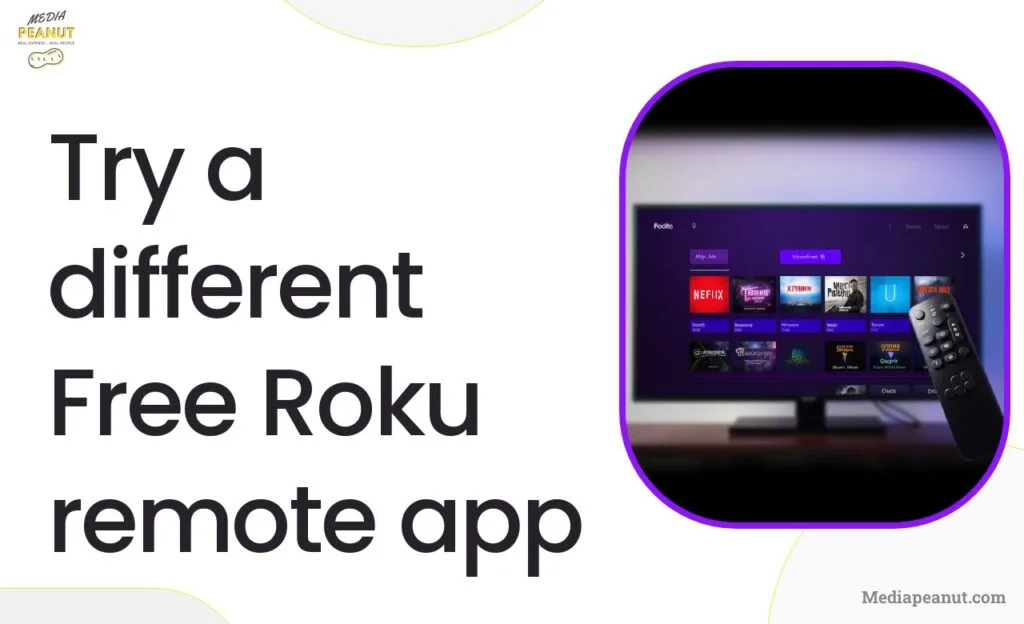
In some cases, the issue may lie with the Roku remote app itself, specifically the version installed on your device or an inconsistency within the app. One solution is to test another remote app to see if it’s the app having issues or the Roku device itself. Numerous free Roku remote apps are available, offering a range of features comparable to the official Roku app.
Before downloading an alternate Roku remote app, make sure to check the user reviews and ratings. Not all apps are created equal. Following the installation of the new Roku remote app, cautiously input the necessary information to establish a connection with your Roku device.
A distinct benefit of trying different Roku remote apps is that it can help you pinpoint whether the issue lies with your particular smartphone/ the Roku device, or the Roku mobile application. Keep in mind, a different Roku remote app might provide new insights into the troubleshooting process and possibly bypass the issue you’ve been experiencing.
7. Try another device such as a tablet or different phone
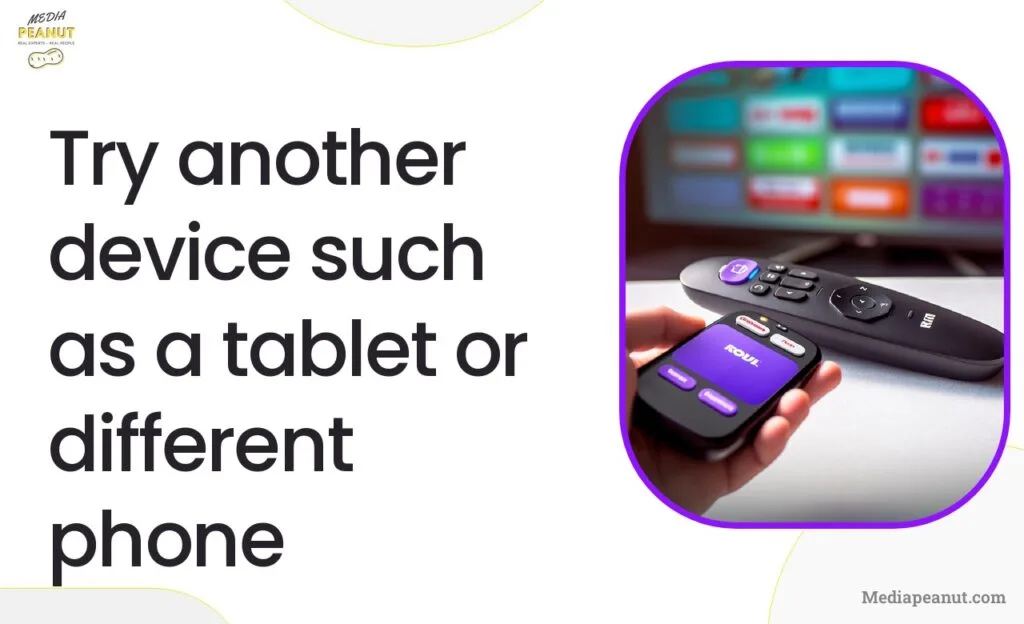
If you’re still having trouble connecting your Roku remote app to your Roku device, the problem might be with the device you’re using. It could be device-specific issues, like system software that’s not up to date, or complications with the device’s network settings. To rule this out, try using a different device, like a tablet or another phone.
On the new device, download and install the Roku remote app. Ensure it is the latest version available in the app store. Make sure that this device is connected to the same Wi-Fi network as your Roku device and repeat the process of connecting the app to your Roku device. If the Roku remote app works seamlessly on the new device, consider troubleshooting your original device or updating its system software.
The advantage of testing with a different device is that it can help isolate the problem. If the app works on a different device, you can determine that the issue likely lies with your primary device and not the Roku or the app itself. Keep in mind this is just troubleshooting and not a long-term solution, as it’s more convenient to continue using your primary device.
For other device options, check out our post on how you can install the Roku app.
8. Giving Permission to the Roku App
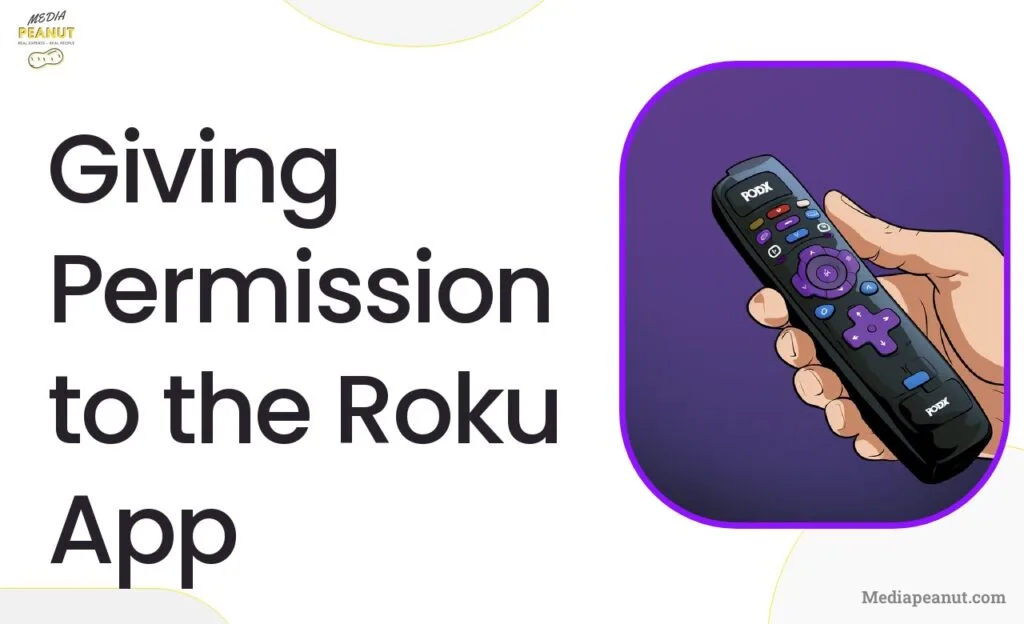
To establish a successful connection between your Roku device and mobile phone, your phone must grant proper permissions to the Roku app. These permissions include access to your local network and the ability to send you notifications.
On your mobile device, whether Android or iOS, navigate to your settings and find the list of applications. Within this list, find and select the Roku app. Look for the permission section and ensure it has access to the local network (on IOS devices specifically). If not, make the necessary changes. On Android devices, turn on the ‘Appear on top’ or ‘draw over apps’ permission, which allows the Roku app to display over other applications.
One advantage of confirming these settings is that it can prevent future connection issues and ensure the Roku app functions optimally. For instance, granting permission for notifications ensures that you do not miss out on any alerts or prompts required for controlling your Roku device.
9. Restart Roku or Factory reset
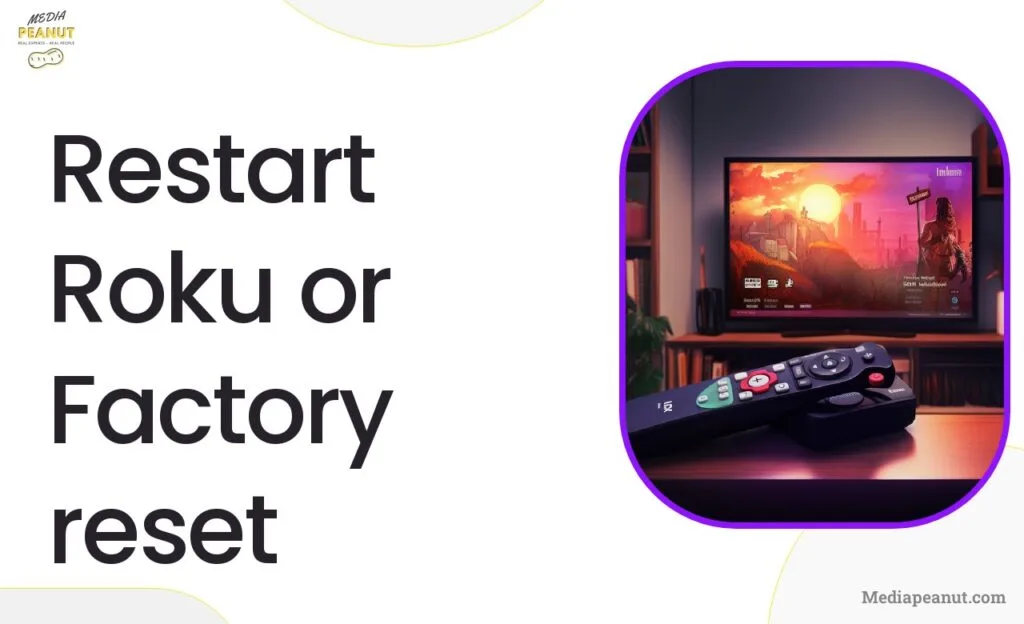
Sometimes, the most effective solution presents itself in the most basic form – a restart. A restart can resolve potential minor bugs or system glitches preventing your Roku device and remote app from communicating effectively.
You can perform a system restart of your Roku device via “Settings>System>System restart”. A restart is as simple as it sounds – your Roku device will turn off and restart, which refreshes its systems.
If a restart does not resolve the issue, as a last resort, you can opt to reset the device to factory settings. It means the Roku device will revert to how it was when it first came out of the box. It will delete all the saved data along with any potential issues. Navigate to “Settings>System>Advanced system settings>Factory reset”. Follow the prompts to complete the reset.
Considering a factory reset is a dramatic step, make sure you’ve explored all other possible solutions first. It’s vital to backup any important data before proceeding, as the reset will delete everything. Keep in mind that a factory reset should ideally be the last troubleshooting step to consider.
10. Update Roku
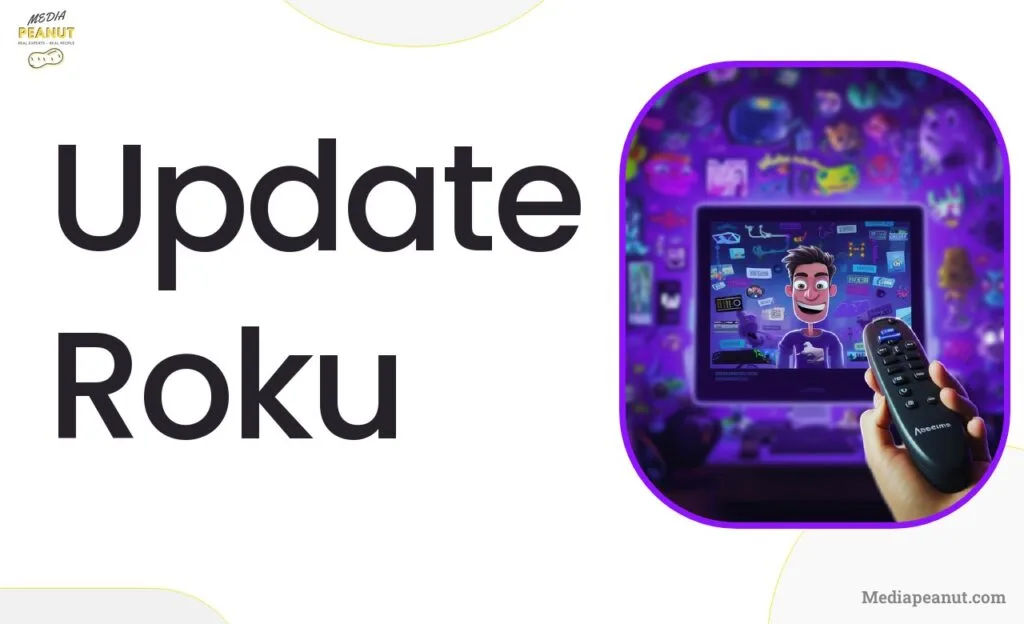
Lastly, one potential reason for the failed connection between your Roku device and the remote app could be the outdated firmware software of the Roku device. To ensure optimal performance and compatibility with applications and devices, it’s crucial to keep the Roku system software updated.
You can check whether your Roku device is up to date via “Settings>System>System update>Check now”. This shows whether or not an update is available. If so, follow the prompts to download and install the update.
Even if your Roku seems to operate fine, it’s essential to regularly check for available updates and install them promptly. Regular updates not only add new features and optimizations but also fix bugs and other issues that can impact the performance of your Roku device. An advantage is that keeping your Roku updated will ensure that it remains compatible with the latest versions of Roku remote apps and other related software.
Related: Wondering if the Roku express 4k is worth it? Check out our review to find out.
Keeping your Roku device updated is crucial. If you’re not sure how, check out our guide on how to update the name and location of your Roku device.
11. Manually Connect to the Roku Device if Automatic Discovery Isn’t Working
It’s crucial to recognize when the automatic discovery feature in your Roku app may be failing. You shouldn’t have to rely on the automatic process alone to establish a connection between your Roku and your device. In certain circumstances, the app might not detect your Roku TV or Roku streaming player automatically. “Manually connect to the Roku device” solution is one to consider in such instances.
A simplifying piece of technology we have is the ability to manually link your device to the Roku. The process entails going to the list of available devices within the Roku app and selecting the option to connect manually. Then, you input the IP address of your Roku device (Visible under Settings > Network > About on your Roku device). A successful manual connection affirms that the app is functional, but the automatic discovery might need attention.
Consider manually connecting as a helpful workaround. Nevertheless, be cognizant of the fact that manual connections can be a temporary solution. It might be useful to look into why automatic discovery isn’t working for a more permanent fix.
12. Power Cycling Network Router
The concept of “Power Cycling Network Router” can seem rather advanced to those who aren’t tech-savvy. But it’s actually a simple yet powerful action that can often resolve a variety of technical glitches, including the issue of your Roku remote app not connecting to your Roku TV.
Power cycling refers to the act of turning off your electronic device or equipment entirely and then turning it back on after some time. The process flushes out any temporary configurations and resets the connections of the device. In the case of your network router, power cycling could potentially resolve any network-related issues preventing your Roku remote app from connecting with your Roku or Roku TV.
Follow these simple steps to power cycle your network router: First, turn off your router, then unplug it from its power source. Let it sit idle for at least 30 to 60 seconds. Once the time passes, plug the router back into the power source, and turn it back on. Wait for a few minutes for the router to completely boot up before you try connecting the Roku remote app to your Roku again.
Sometimes, restarting the network can help. If you’re still having issues, you might need to see our post on Roku won’t connect to internet, but other devices will.
13. Update the Roku App
A simple yet effective strategy to fix the connectivity issues between your Roku remote app and your Roku TV is to ensure that the Roku app is up-to-date. Neglecting to keep the application up to date can result in an inconsistency that leads to syncing issues between the app and your smart device.
Always make it a habit to check for any recent updates available for the Roku app in your device’s app store. Regular updating of your app not only ensures that you have the latest features and improvements but also fixes general bugs that may be current in the version you’re using. If this solves your problem, make it a regular ritual going forward to keep the app updated to its latest version.
14. Clear the Roku Cache
Clearing the Roku Cache is another reliable solution that you can consider when struggling to pair the Roku remote with your Roku device. Clearing the cache can often help with correcting any sluggish performance, odd behaviors, or in this case, non-connection issues.
It entails removing temporary files and data stored in the app’s cache to make the processing smoother and faster. To clear the Roku app cache, You first want to go to the home screen on your Roku device. From there, you’ll press the following sequence of buttons on your remote: Home button five times, Up one time, Rewind (<<) twice, Fast Forward (>>) twice. Properly executing these steps will result in clear cache and the possibility of your Roku remote app connecting successfully to your Roku device.
Clearing the cache can often solve many problems. For more Roku troubleshooting tips, see our post on Roku not responding to remote.
What to do when the standard troubleshooting methods still aren’t working to connect the Roku remote app
You followed all the common troubleshooting steps, but your Roku remote app still isn’t connecting to your Roku device. Don’t panic! This doesn’t mean that you’re out of options. In this section, we’ll explore some additional troubleshooting steps that can be taken when the standard methods aren’t quite cutting it.
Consider trying different wireless networks, or even adjusting the properties of your router or wireless network. The specific steps to do this will depend upon the brand and model of your router, but your user manual or the manufacturer’s website should provide detailed instructions.
Alternative methods may also involve adjusting the settings on your mobile device. Make sure that your device’s operating system is updated to its latest version, and that there aren’t any settings (like “Airplane Mode” or the like) preventing it from connecting to WiFi networks.
As a last resort, consider seeking professional help. You may want to speak to an expert in network configurations, or even contact Roku’s customer support. Sometimes, it pays to get an extra set of eyes on the problem, especially if those eyes belong to someone with experience troubleshooting these kinds of issues.
When standard methods fail, you might need advanced solutions. Check out our post on how to Contact Roku to speak to a human.
Roku App Can’t Find the Roku Device Even When on the Same Wi-Fi
The Roku mobile app transforms your smartphone into a remote control for your Roku streaming player or TV. However, sometimes you may encounter issues where the Roku app can’t find the Roku device even when both are on the same Wi-Fi network. A common reason for this problem could be that you’re using phone data instead of Wi-Fi on your mobile device.
Remember that for the Roku app to work, both your mobile device and the Roku device must be connected to the same Wi-Fi network. Therefore, ensure your mobile data is turned off when trying to connect the Roku app to your Roku device.
Also see: How To Connect Roku & Roku TV to WiFi Without Remote
Another possible reason could be the use of a Wi-Fi extender, which can sometimes split the Wi-Fi connection. This can make it difficult for the Roku app to find and connect to your Roku device. If you’re using xFi Pods or similar devices to extend your Wi-Fi coverage, be aware that they can sometimes cause issues with the connection between your Roku app and your Roku device. In such cases, consider connecting both your mobile device and your Roku device to the main Wi-Fi network instead of the extended one.
Preventing Roku Remote App Issues
Preventing issues with the Roku remote app is always better than having to troubleshoot them. One of the best ways to prevent these issues is by ensuring that both your Roku device and the mobile device you’re using the Roku app on are connected to the same Wi-Fi network… and to not have a dual band connection or Wi-Fi booster active.
Remember that the Roku app and the Roku device need to be on the same network to communicate effectively. So always check your network connections before using the Roku app.
Another preventative measure is to ensure that your Roku device is not using a public IP address. Roku devices should be configured with a private IP address. If your Roku device is using a public IP address, it may not be able to connect to the Roku app.
Additionally, ensure that your mobile device is not connected to a VPN when using the Roku app. VPNs can prevent the Roku app from finding and connecting to your Roku device.
… and finally, make sure that your network does not have an ‘Access Point Isolation‘ feature enabled, as this can prevent devices from communicating on a wireless network.
When to Seek Professional Help
If you’ve tried all the troubleshooting steps mentioned above and your Roku app still can’t find your Roku device, it might be time to seek professional help. This could be a sign of a more complex issue that needs to be addressed by a trained technician.
For instance, if your Roku device is persistently using a public IP address, you may need to consult with a network expert to reconfigure your network settings. Similarly, if you’re experiencing persistent issues with your Wi-Fi connection or extender, you may need to contact your Internet Service Provider (ISP) for assistance.
Remember, there’s no shame in seeking help when you need it. Sometimes, a small issue that you can’t resolve on your own could be quickly fixed by a professional. So don’t hesitate to reach out to Roku’s customer support or a network expert if you’re struggling to connect your Roku app to your Roku device.
Conclusion
In conclusion, while the Roku mobile app is an incredibly convenient tool, it can sometimes experience connectivity issues. However, most of these issues can be resolved by ensuring that both your Roku device and your mobile device are on the same Wi-Fi network, your Roku device is using a private IP address, and your mobile device is not connected to a VPN.
Preventative measures, such as regularly checking your network connections and ensuring that your Roku device is not using a public IP address, can also go a long way in avoiding these issues. But if all else fails, don’t hesitate to seek professional help. After all, the goal is to enjoy a seamless streaming experience with your Roku device, and sometimes, getting professional help is the quickest way to get back to enjoying your favorite shows and movies.


