Do you own a Roku and you’re Youtube app or Youtube TV isn’t working? Perhaps Youtube stops loading or it closes out of the app when you try to launch it (I’ve even seen it not play videos after the app loads).
We ran a survey, here’s what our audience had to say after trying our solutions. We found the highest success for fixing the Youtube App on Roku was re-installing the app, and then power cycling the Roku:
From checking if the server is down to updating your device, we’ll walk through all the steps necessary to get YouTube and Youtube TV apps back up and running on your Roku streaming device!
Related: Roku Not Working: Every Roku Problem Solved
If so, you know how frustrating it can be when YouTube or YouTube TV stops working on Roku, we have you covered in this guide. We’ll go over all the steps we took that resolved this issue with our hands on testing.
Key Takeaways
- First, delete the YouTube app or Youtube TV app, and then power cycle the Roku by unplugging Roku (via the power cord), waiting 45 seconds and booting it up again.
- Resort to options like software updates only as a last resort, as they have a lower success rate to make YT work again – and take just as long as power cycling.
- The guide also explores alternative methods such as downgrading video quality, and various forms of restarts that worked to solve the issue.
Related: What Does Roku Cost Per Month? (Subscription Fees & Charges)
What to know before trying to fix Youtube on Roku
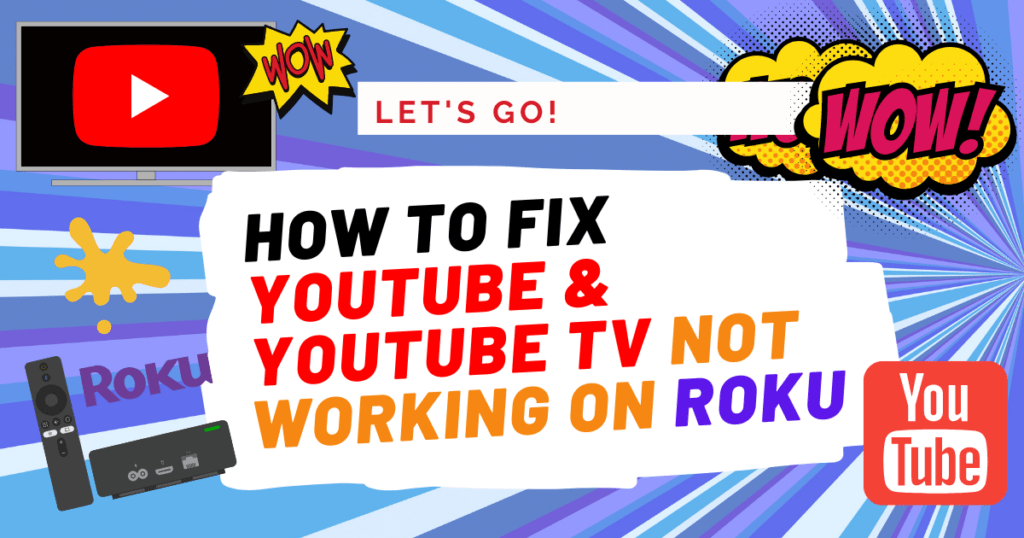
If you’re having trouble streaming YouTube or YouTube TV on your Roku device, there are a few things you should know before trying to fix it.
In most cases, you can skip these steps as most users are aware these are common issues – but they are still important to be aware of.
- First, check whether the server is down by using a website like Datadog, status gator, or DownDetector (Youtube status). If the server is down, you won’t be able to access YouTube or YouTube TV until the issue has been resolved.
- Second, check to see if YouTube works on your other devices. If you encounter issues streaming YouTube or YouTube TV on Roku, first test it on other devices connected to the same network to pinpoint the problem
- Third, make sure that your internet connection is working properly and that you have sufficient speed from your ISP.
- Finally, check that any mobile devices connected to your wireless network are not consuming too much bandwidth which could affect streaming speeds on other devices such as your Roku streaming device.
Related: How to get Dish Anywhere on Roku
How To Fix Youtube & Youtube TV Not Working on Roku

Once you’ve checked all the basics out, you’ll want to try some steps and take some action to fix this. Let’s dive into the step by step troubleshooting methods that allowed us to successfully fix the youtube app not loading on Roku.
Related: How to Download a Youtube Video with VLC
1. Remove the App off your Roku or Roku TV
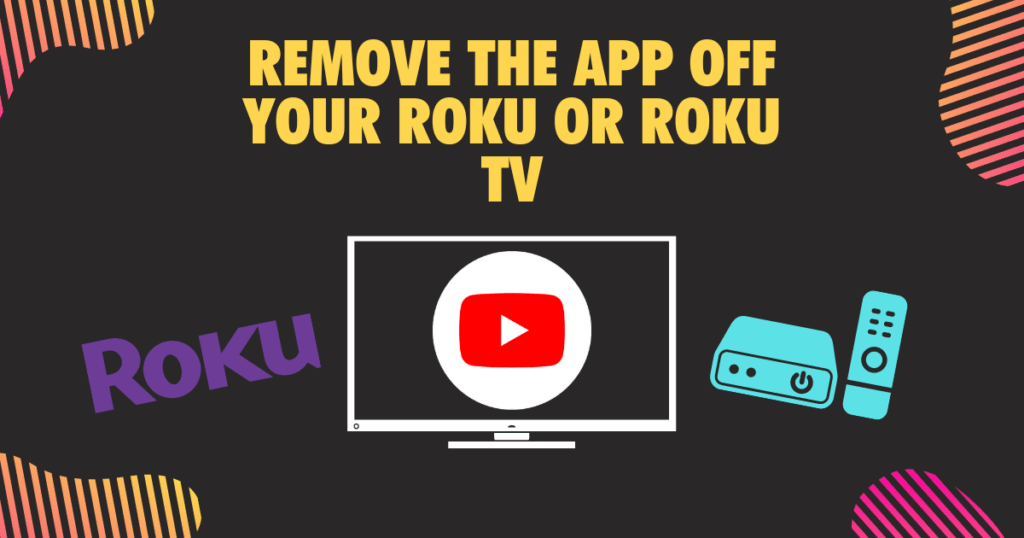
If you’re having trouble streaming YouTube on your Roku device, it may be time to take the next step: removing and reinstalling the YouTube app from your Roku or Roku TV.
Removing and reinstalling the app can help with resolving any conflicts that may have been caused by outdated channels or content.
Related: Best Tablets for Watching Youtube & Videos
To uninstall the YouTube App on a Roku device, go to the Settings menu:
- From the home screen, scroll down and find ‘System’, then select ‘System Restart’.
- Select ‘Remove Channels’ and then find the YouTube App in the list of installed Apps.
- Press OK to confirm your selection and follow any additional instructions that appear on-screen.
- Once complete, restart your device, search for YouTube in the channel store, and re-install it from there.
This should help ensure that you’re running an up-to-date version of YouTube with all its latest features.
If you reviewed our survey, you’d find that power cycling had the highest rate of success to solve Youtube not working on Roku.
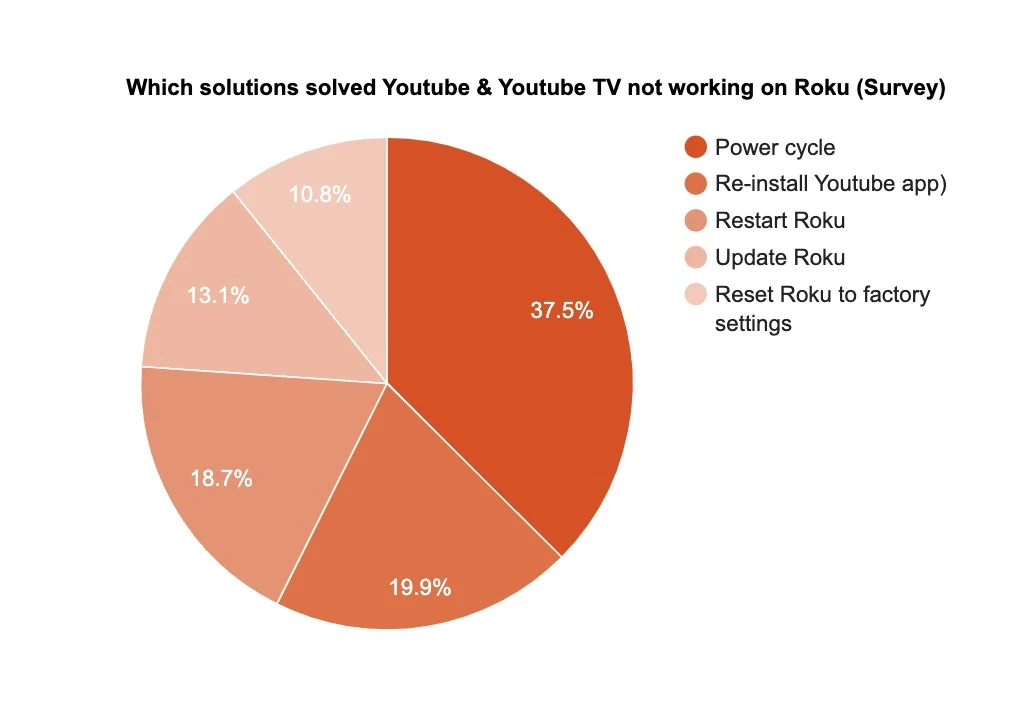
Note: It’s worth stating that reinstalling the app won’t delete any of your settings or preferences – only content related to the app will be removed. So if you’ve already customized your experience within YouTube, there are no worries about losing those preferences after reinstalling the app.
Related: Best Roku Private Channels: Jailbreak List of Secret Codes
2: Perform a Roku Factory Reset

To power cycle your Roku device and potentially fix the YouTube app, follow these steps:
- Turn off your Roku device by unplugging the power cable.
- Wait for at least 45 seconds (minimum) to allow the device to fully shut down after you unplug the cable.
- Plug the power cable back into your Roku device and Turn on the device (wait for it to boot up).
- Launch the YouTube app to and it login. It should be successfully working and loading the Youtube app!
Note: This also works for youtube TV and is the highest chance of success amongst all the troubleshooting solutions we’ve tested. The process is slightly different for a Roku TV.
Related: Roku Hacks: How to Jailbreak Roku Unlocked Streaming
3. Update the YouTube app
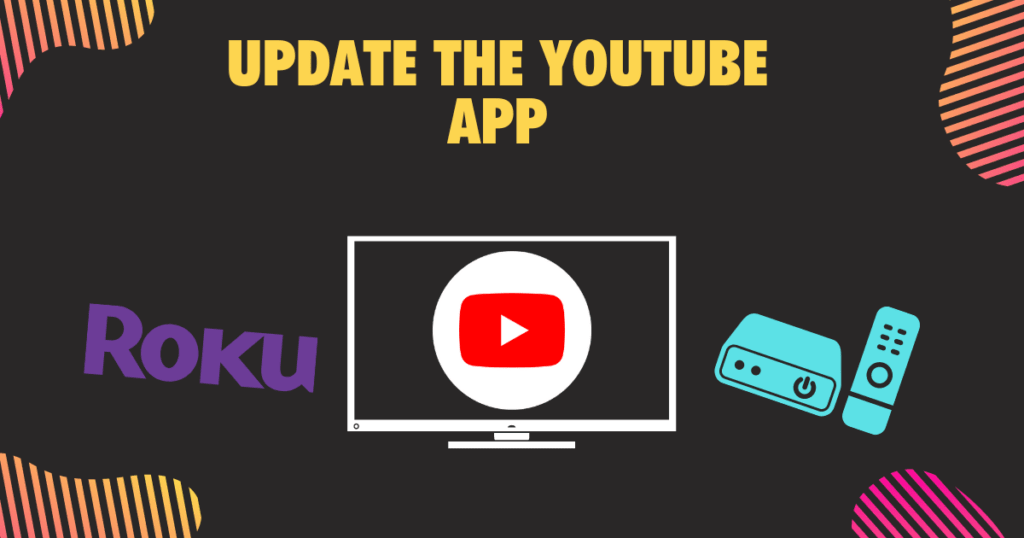
If you’re having trouble streaming YouTube or YouTube TV on your Roku device, the first thing to check is if you have the most up-to-date version of the YouTube app:
Related: How to Get a Internet Browser on Roku
- Press the Home button on your remote and select the YouTube app from the menu that appears.
- Then press the asterisk (*) button and select ‘Check for updates‘ in the pop-up menu.
- This will tell Roku to install any available updates for YouTube.
- If an update is available, it’s best to install it right away as it may help fix issues related to streaming content from Youtube or Youtube TV.
- It’s important to make sure you keep your apps up-to-date in order to ensure a smooth user experience and optimal performance.
Keeping your apps up-to-date helps ensure that you’ll always get the best streaming experience possible – it’s always important to check for updates on the actual youtube app if you’re youtube app specifically won’t open at all on Roku.
4. Check for Roku updates

It’s important to make sure your Roku device is up-to-date, as updates often contain new features, security patches, and bug fixes.
To check if there are any updates available for your device, press the Home button on your remote and select Settings. Then choose System and then System update. If an update is available, it will be shown here. You can then simply follow the instructions on screen to install the updates.
It’s a good idea to check for updates from time-to-time in order to keep your streaming experience running smoothly. Taking a few minutes every now and then to make sure you’re running the latest version of software on your Roku can help ensure that you always get the best streaming experience possible.
Keeping your Roku device updated is an important step in making sure you get the most out of your streaming experience. So, be sure to check for updates regularly! And if you’re ever having trouble with any other streaming services (not just youtube), don’t forget that restarting your Roku can help resolve many issues.
5. Restart your Roku (again)
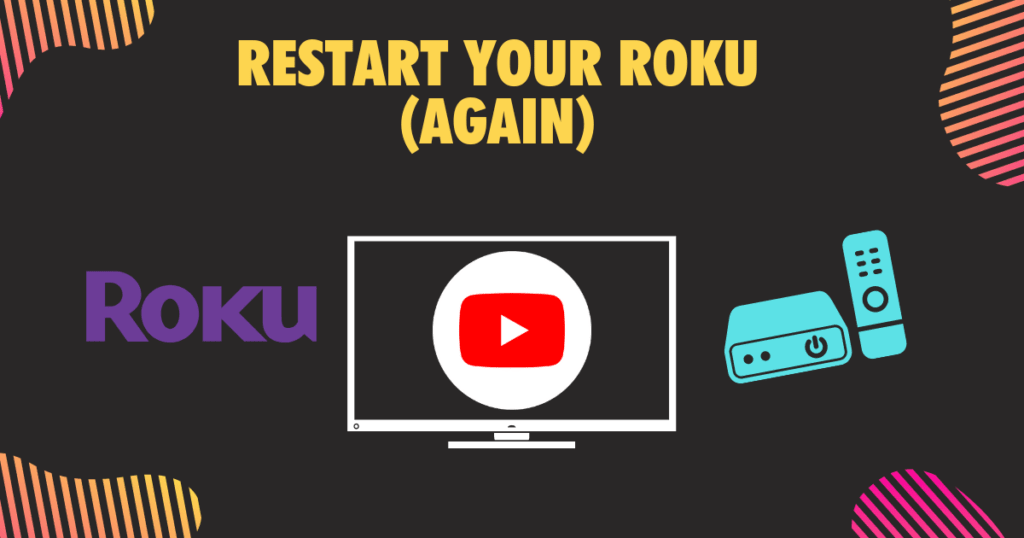
Restarting your Roku device after you’ve tried all the previous steps is a simple and overlooked way to fix many streaming issues.
It’s easy to do, just press the Home button on your remote and select Settings. Then choose System and then Power.
Choose System restart, and confirm you want to do this by selecting Restart. Wait for the system to reboot, which can take up to several minutes depending on the speed of your internet connection.
Restarting your Roku can help resolve many issues related to streaming services like YouTube TV or Netflix, such as slow buffering or problems with search functions or user experience.
Related: Netflix not working on Roku
It can also help solve any connectivity issues you may have with your wireless network or internet service provider, as well as problems with channel publishers not providing up-to-date content on time.
Other ways we’ve tested to fix the youtube and youtube TV app on Roku
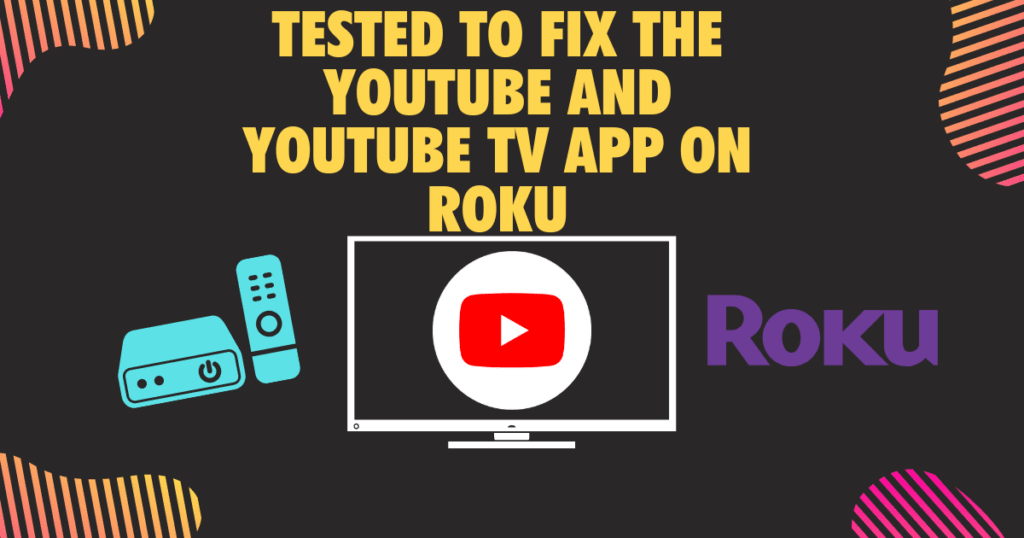
If you’re having trouble with the YouTube and YouTube TV app on Roku, there are some other methods to try. First, make sure that your device is up to date with the latest software version and that a power cycle wasn’t able to solve the issue.
Clear your cache
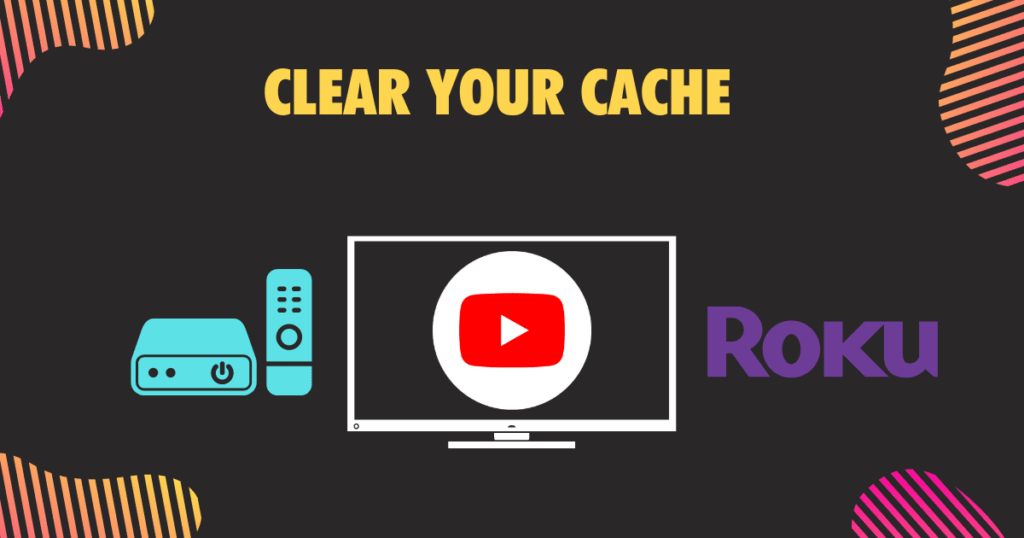
Clearing your cache is a simple yet powerful tool to help improve the performance of your streaming device. Clearing your cache helps to remove any temporary files and data that can cause slowdowns or other issues when streaming content online.
It’s important to note that clearing your cache will not delete any of the actual shows or movies you have saved on your device. Instead, it only removes temporary files and data which can help speed up your device’s performance.
To clear your cache on Roku, simply go into the settings menu and select “System” from the list of options. From there, select “System restart” and then click “Clear Cache”. After a few minutes, restarting your device should allow it to function at peak performance once again.
If you find yourself continuously having trouble with streaming services like YouTube or YouTube TV on Roku, try clearing your cache for an instant fix. It may not solve all of the problems you’re experiencing but it can certainly help improve their overall performance in no time!
Downgrade the Video Quality

If you’re experiencing frequent buffering or slow loading times when streaming YouTube TV on Roku, it may be time to consider downgrading the video quality. This can help the system run more smoothly and prevent any lag or freezing that can occur due to high resolution videos.
To do this, press the Home button on your remote and select Settings. Choose Display Type and then decrease the resolution. Remember to save your changes before exiting. Youtube should begin running smoother at this point.
Downgrading the video quality of YouTube TV on Roku is an easy step to take that can drastically improve your streaming experience. You’ll no longer have to worry about frozen screens or slow loading times, as lowering the resolution will make sure you don’t push your system beyond its limits.
Reset the System’s Network Connection

Are you struggling to get YouTube or YouTube TV running on your Roku device? Resetting the system’s network connection is one of the ways that can help resolve this issue. To reset the connection, head to the Home button and choose Settings. Then, select Advanced system settings and navigate to Network connection reset. Hit Reset connection and wait for at least a minute before restarting your device. This will clear any temporary data or files from the device’s memory that could be causing slow performance. If this doesn’t work, contact your internet service provider for further assistance as there might be an issue with your internet connectivity or other hardware related problems.
Force Restart Your Roku Device
For those experiencing problems with YouTube or YouTube TV on their Roku devices, a simple force restart may be the key to resolving the issue. Force restarting your device will help clear its cache memory and potentially fix any issues you’re facing with streaming content.
- To perform a force restart on your Roku device, first press the Home button no more than five times.
- Then press the Up button and Rewind button two times consecutively followed by pressing the Fast Forward button two times. A
- fter that, wait for at least one minute and then restart your device.
- This should help clear any temporary data or files from your device’s memory that could be contributing to its slow performance.
If you are unable to resolve the issue with Youtube TV or Youtube app even after force restarting your device, it is recommended that you contact your internet service provider for further assistance as there could be an issue with your connection or other hardware related issues causing this problem.
Perform a Roku Factory Reset

A factory reset of your Roku device can be a helpful fix for getting Youtube and Youtube TV back up and running. It’s a bit different fro ma force restart or power cycle since it completely resets the device to its original settings, essentially providing a fresh “out of the box” status for your Roku.
Resetting your device will restore it to its original state, removing any saved settings and preferences. Although this process may help resolve issues with streaming Youtube or Youtube TV, it should also be done from time to time as a preventative measure.
Here’s how to perform a factory reset of your Roku device:
Press the Home button and choose Settings from the menu that appears on-screen.
Next, restart your device and login again to any streaming services you use with your Roku like Netflix.
- Press the Home button on your Roku remote and navigate to Settings.
- Select System.
- Navigate to Advanced system settings.
- Choose Factory reset. Enter the displayed code and click OK.
- Lastly, select Start factory reset and check Youtube.
It’s important to note that while this process can help in resolving issues with streaming services such as Youtube, it should not be done unless absolutely necessary as it will permanently remove all stored settings from your device.


