Are you wondering how to add fonts to GoodNotes? In this blog post, we will guide you through the process of installing new and custom fonts on your favorite note-taking app, making your digital planner more personalized and visually appealing.
Related: iPhone Font Generator: Make Stylish Text Messages
This post caters to both tech-savvy individuals and those new to digital planning, with step-by-step instructions on how to import and add new fonts, the best font apps to import custom, unique fonts… and even some font examples for GoodNotes.
Also see: Digital planner templates for GoodNotes.
Key Takeaways
GoodNotes utilizes whatever Native or custom fonts you have on your iPad…

That being said, you can simply add new Fonts to GoodNotes on your iPad through an app like iFont or AnyFont.
- IFont is a font app for iOS and can be found on the official Apple app store. It’s free.
- Alternatively, AnyFont is also a popular option and provides a similar result, but it costs $2
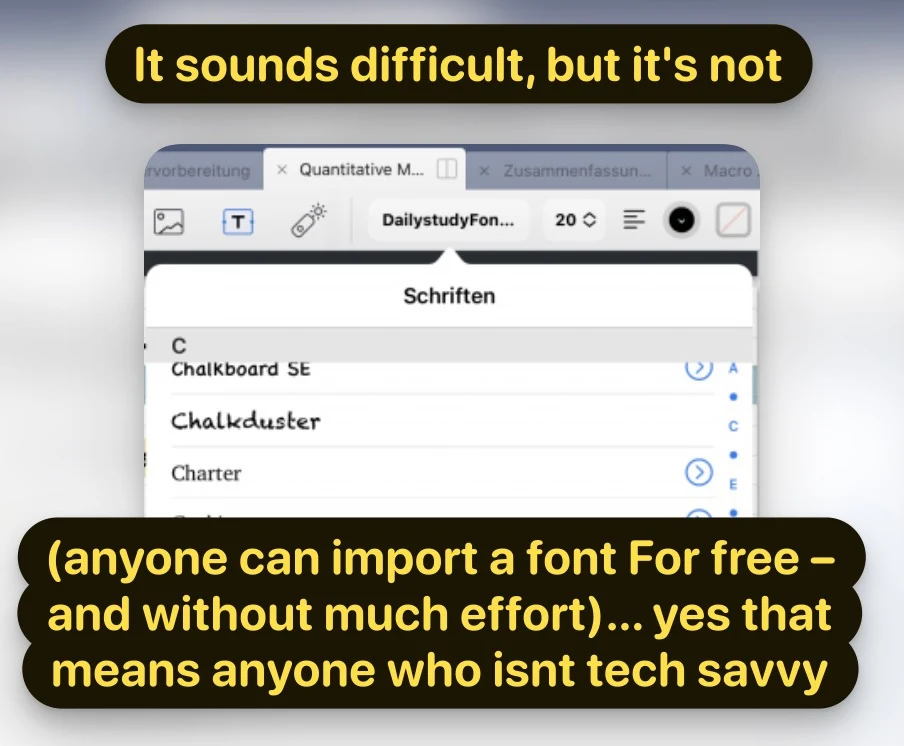
It sounds difficult, but it’s not (anyone can do this without much effort). You’ll need to download iFont or AnyFont, and then follow the onscreen instructions…
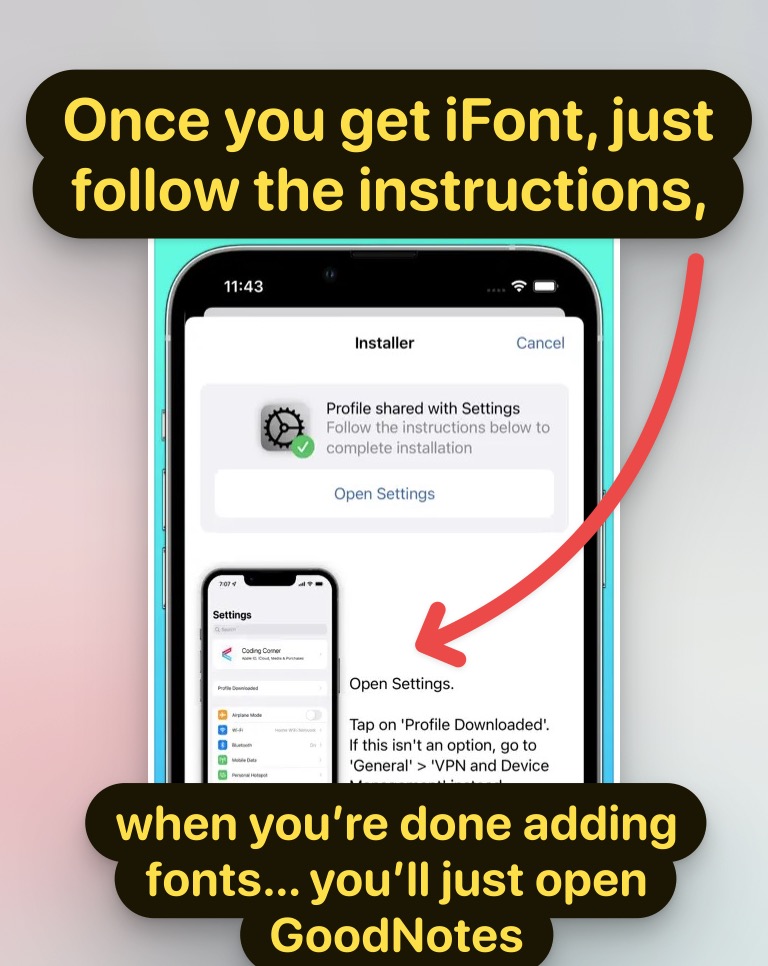
When you go to select your Font in GoodNotes, it will automatically be an option for you to select.
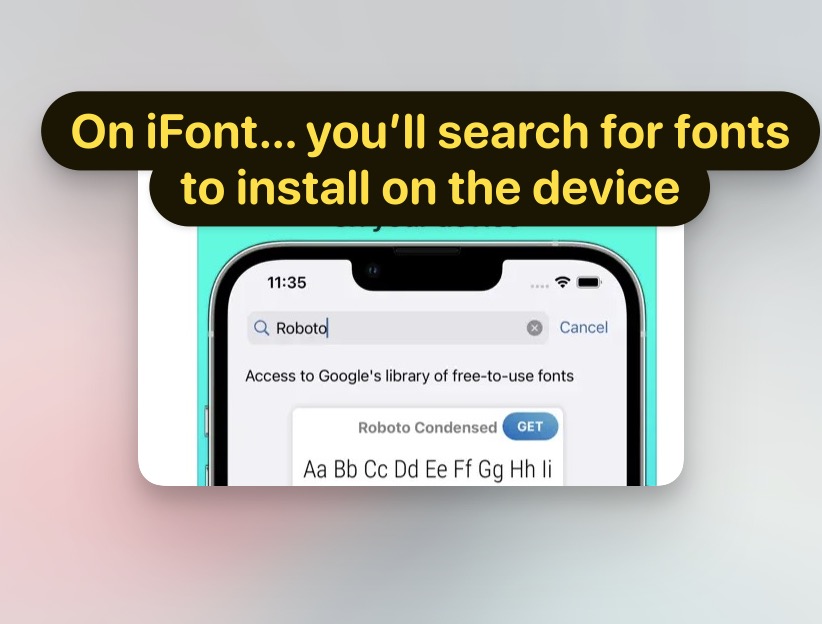
You’ll need to save your font in .otf or .ttf format, which are the support font formats for this situation, but these apps make it simple.
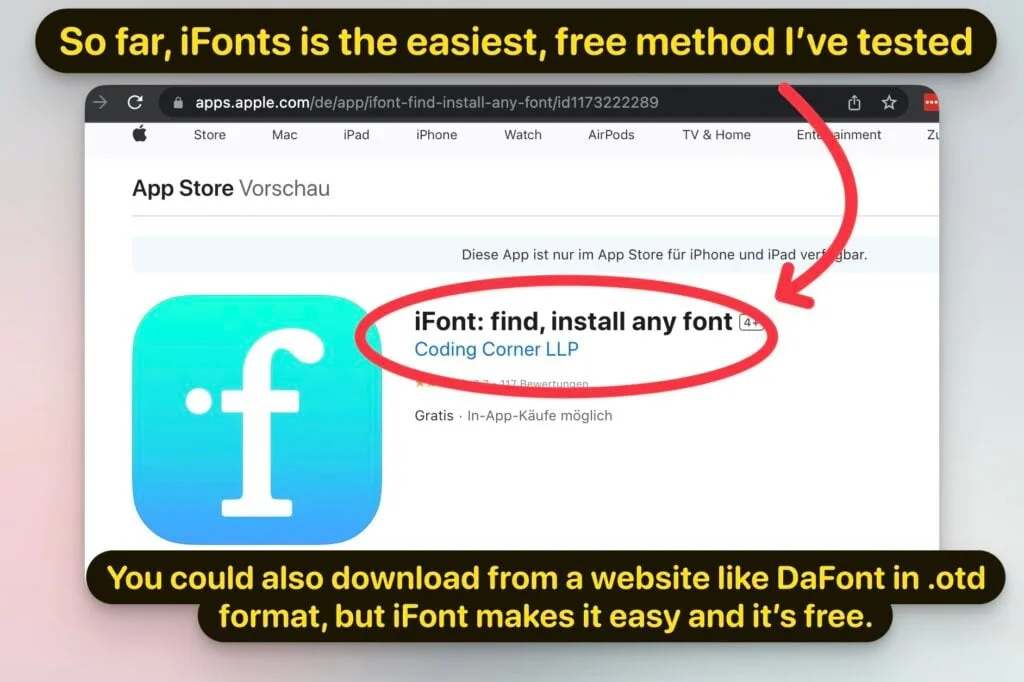
You don’t have to use iFont or Anyfont, in fact you download fonts from a Website such as DaFont or a third party app of your choice, just search the Apple App store for Downloadable Fonts.
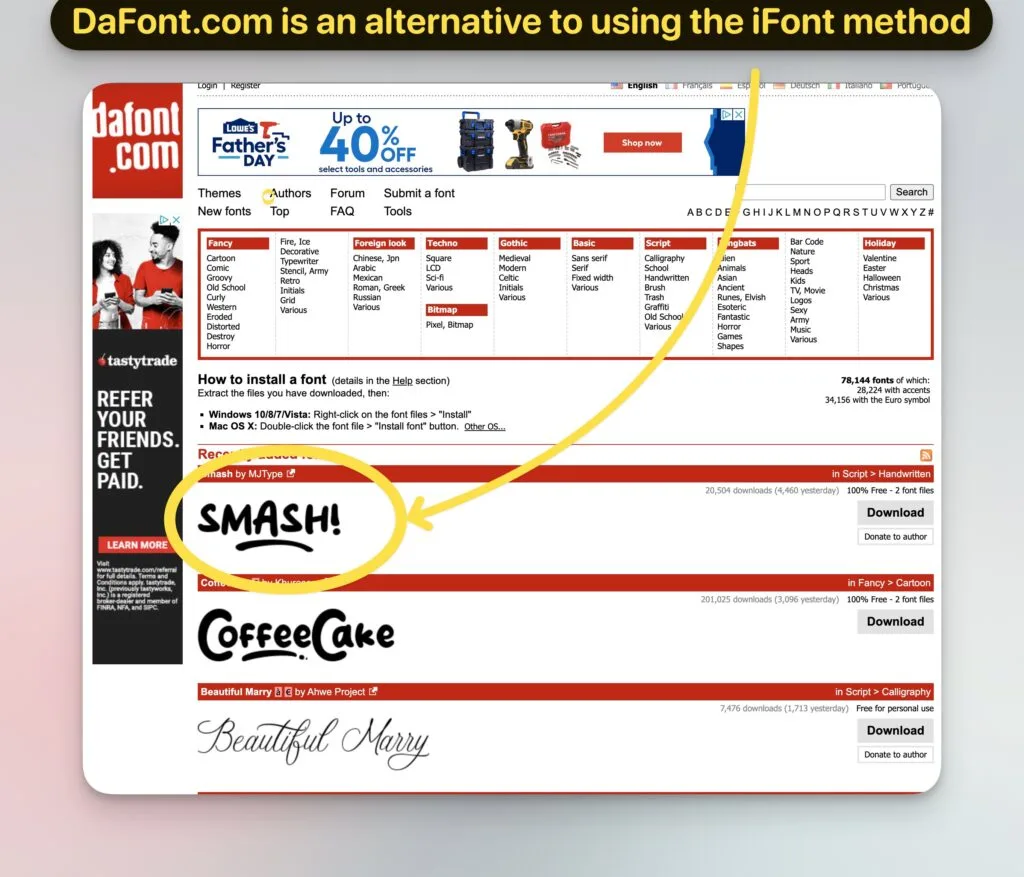
SideNote: I personally love custom fonts and have even developed a stylish text generator tool, which lets you make stylish custom fonts to be used almost anywhere! (This tool isn’t for GoodNotes, but rather for text messages and other areas online)
To be very clear there are two methods for add new Fonts to GoodNotes, which we’ll cover further in depth:
- Option 1: Download Fonts from Websites and add them to GoodNotes
- Option 2: Download Fonts with Third-Party Apps and add them to GoodNotes
Related: 12 Best Digital Bullet Journal Apps on iPad (and How to Use Them)
How to Add New and Custom Fonts to GoodNotes
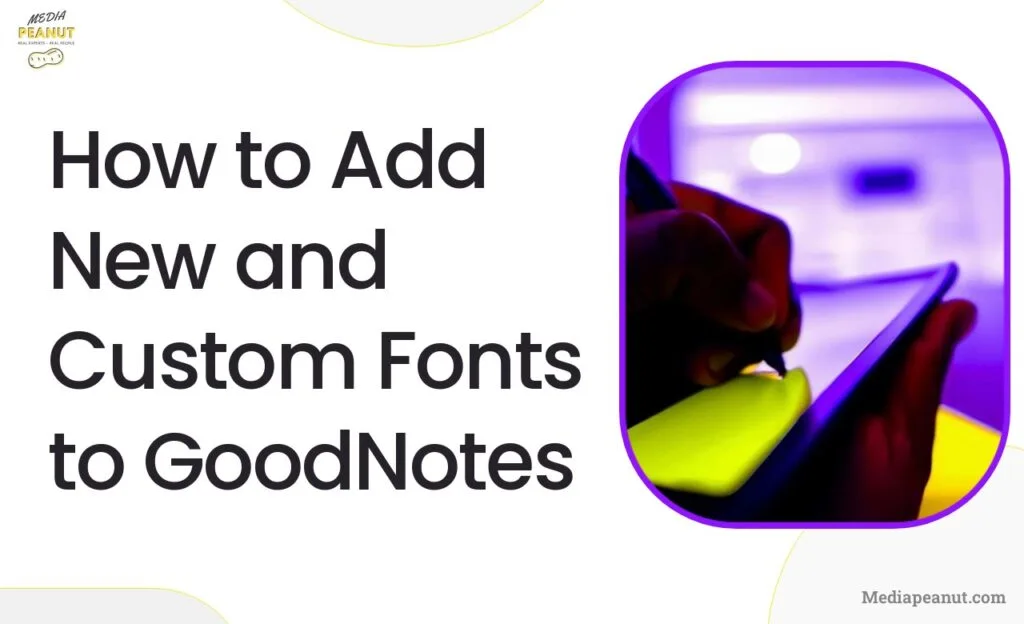
Below are two main methods of adding new custom fonts to GoodNotes. One way is to use an app, another is by importing the fonts by downloading them custom via a website of your choice.
Let’s dive right into the first method to get new fonts for GoodNotes on iPad!
Method 1: Use a Font App like iFont or AnyFont
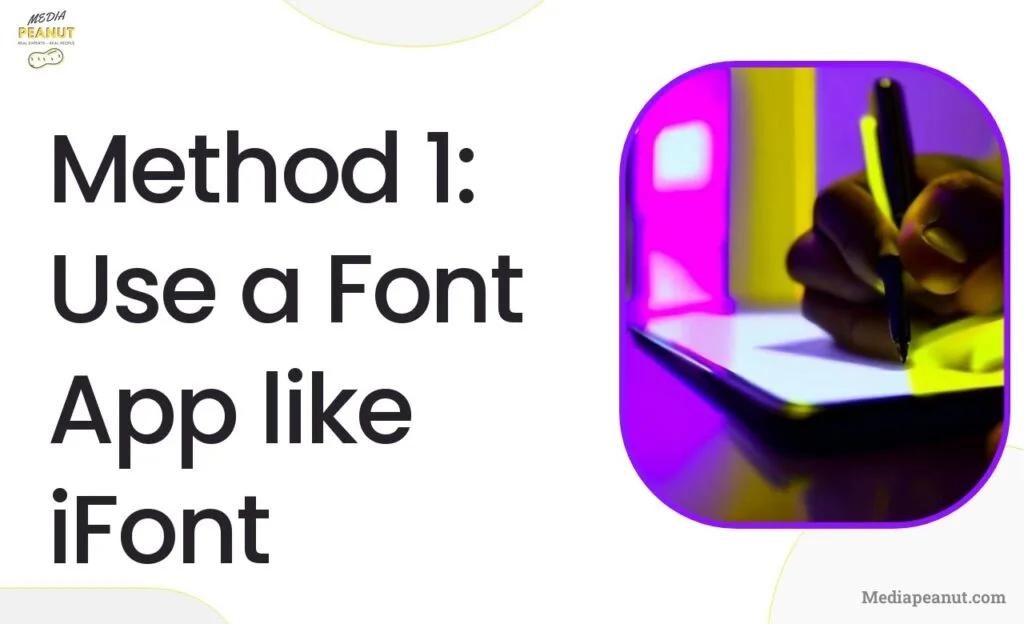
iFont and AnyFont are both ideal options here, but we’ll focus on iFont in this guide.
Essentially, iFont lets you add any font you need to GoodNotes indirectly, as GoodNotes takes it’s fonts from iPads settings, not just the GoodNotes app.
Download and Install the iFont App
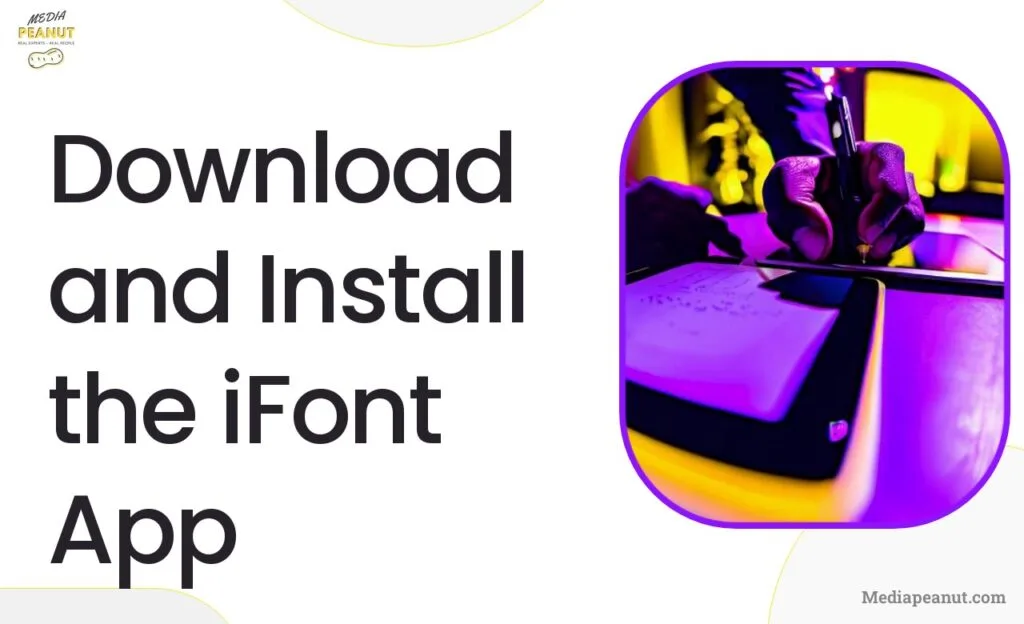
One advantage of using a font app like iFont is that it streamlines the process of adding new and custom fonts to your iPad for use within GoodNotes.
To get started, visit the App Store and search for “iFont.” After locating the app, download and install it.
As a side note, iFont is free to download, but there may be in-app purchases for additional features. Once installed, take a moment to familiarize yourself with the user interface and its capabilities.
Side Note: One Alternative to GoodNotes is Notability, see: How to use Notability on iPad, Mac, and iPhone (Tutorial)
Import the Desired Font: Selecting and Saving in OTF or TTF Format
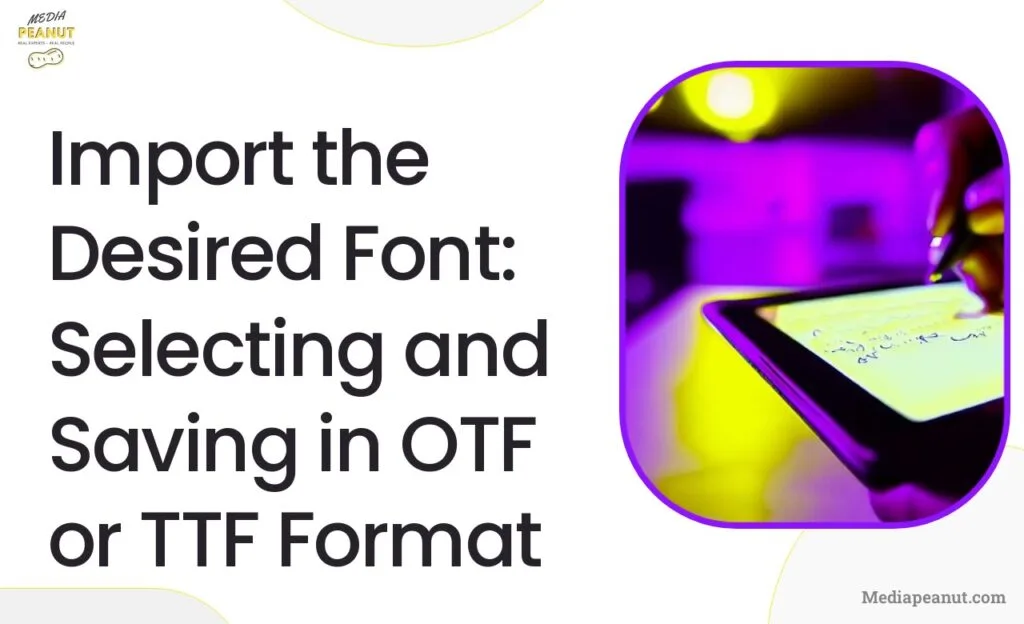
With iFont installed, the next step is importing your desired font. To do this, browse font websites like Dafont or Google Fonts, and download a font in either OTF or TTF format.
After downloading, save the font file to your Files app, Dropbox, or another cloud storage service. Then, open iFont, tap on the “Import” option, and locate the font file you just saved.
Select the file, and it will transfer to the iFont app. Remember to keep in mind the licensing and usage agreements that accompany each font.
Installing the Font: Navigating iPad Settings and Confirming Profile
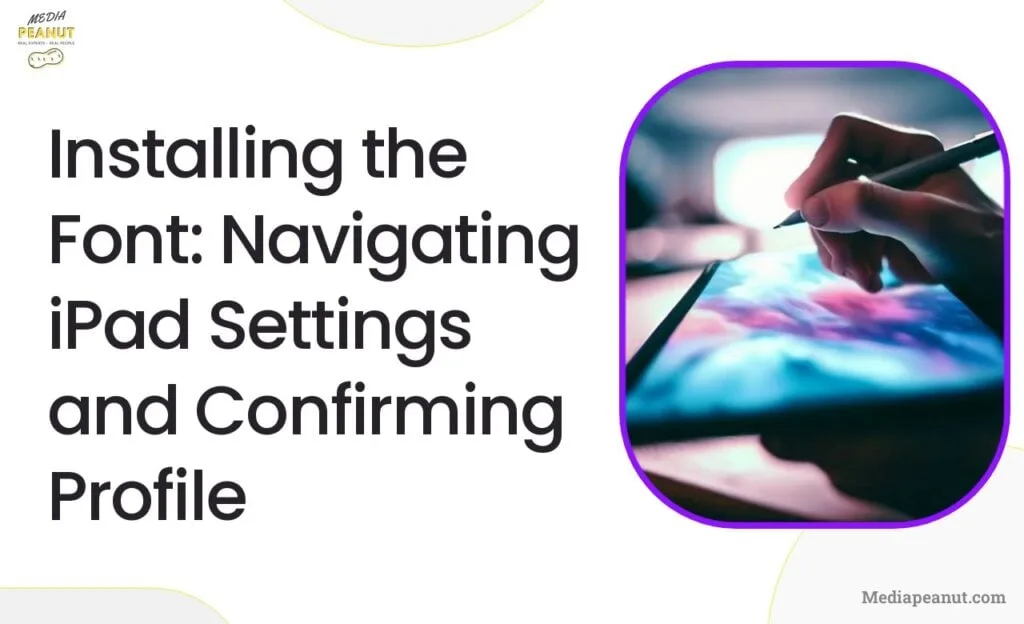
The third step in the process is installing the font onto your iPad. Within the iFont app, locate your desired font and select the “Install” option.
You will then be prompted to authorize the new font profile within your iPad’s settings.
Follow the on-screen instructions to access the settings and finalize the installation.
Make sure to locate the font profile under “Settings” > “General” > “Profile” (or “VPN & Profile” depending on the iOS version), then tap “Install” and confirm the action.
Utilizing the New Font in GoodNotes and Other Applications
With your custom font successfully installed, you can now open GoodNotes or any other compatible app to start using it.
When typing in GoodNotes, for example, highlight the text you want to change, tap on the font menu, and scroll through the available fonts to locate your newly added font.
Select it, and witness the transformation of your text. One major advantage of this method is the newfound ability to customize your digital notebook to better suit your preferences and boost readability.
Using custom fonts will not only enhance the appearance of your notes but also improve your overall digital note-taking experience.
Method 2: Download Fonts from Websites like DaFont.com
DaFont.com is a popular website for finding and downloading fonts. It offers a vast selection of custom fonts for users to enhance their digital note-taking experience.
1. Choose and Download the Font
To get started with DaFont.com, visit the website and search for fonts based on categories, such as script, sans-serif, serif, or decorative. Once you find a font you like, ensure that it is free for personal use.
2. Download & install the font and save it as a .zip, .ttf, or .otf file on your device.
To install the downloaded font, open the font app (e.g., iFont) on your iPad or iPhone. Tap “Import” and select the saved font file. Allow the app to install this custom font on your device. You may need to navigate to your device’s Settings to approve the installation.
3. Select and test the font in GoodNotes
Once installed, the font should be available in compatible note-taking apps like GoodNotes. It will be in the dropdown area combined with the other fonts you normally use.
Side note: Keep in mind that it’s essential to respect the licensing terms of each font and, if needed, pay for a commercial license before using it in a professional context.
Best custom fonts for GoodNotes
A popular request among GoodNotes users is for serif fonts. These timeless and classic typefaces are perfect for various note-taking needs, adding elegance and readability to digital planners or professional documents.
Some highly recommended serif fonts for GoodNotes include:
- Harmony
- Editorial New
- Young Serif
- Cormorant
- Alegreya
- Restora
- Emberly
- Rude
- Grenze
- Libertinus Serif
- Free Saint George Stencil Font
- Colus
- Amagro
- Poly
- Bitter
These serif fonts offer a wide range of style options, from traditional to modern, making it easier for users to find a font that fits their personal preference or project requirements.
Additional custom fonts for GoodNotes
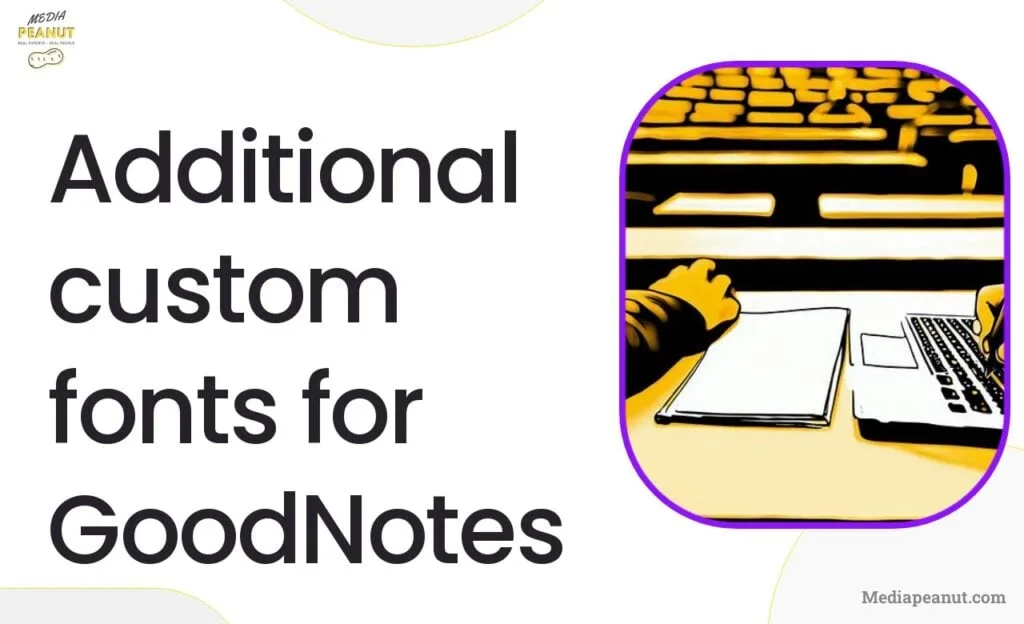
If you’re looking to diversify your font library even further, you might want to consider adding sans-serif fonts to your collection. Sans-serif typefaces have clean lines and a minimalist design, making them ideal for a professional note-taking experience or for creating sleek, uncluttered planners.
Sans Serif Fonts
To give your GoodNotes projects a stylish and contemporary edge, consider experimenting with these sans-serif fonts:
- Helvetica Neue
- Futura
- Arial
- Proxima Nova
- Montserrat
- Lato
- Roboto
- Open Sans
- Avenir
- Nunito
These sans-serif fonts come in various styles and weights, allowing users to find a typeface that matches their desired look and feel. Mixing sans-serif fonts with complementary serif options or adding decorative fonts can bring a unique touch to digital planners or presentations.
…Incorporating new and custom fonts into your GoodNotes projects can significantly elevate your note-taking experience by offering a personalized, visually appealing organizational system.
By exploring different font resources, you can build a comprehensive library that caters to your individual or professional needs.
Handwriting Fonts
Handwriting fonts are designed to mimic the look of personal, handwritten text. These fonts are popular in digital note-taking, as they provide a more authentic and personal touch to your notes. Handwriting fonts are available in a variety of styles, ranging from elegant calligraphy to casual and playful cursive writing. One advantage of using handwriting fonts in GoodNotes is the ability to maintain the appearance of a handwritten note while benefiting from the convenience of digital text editing.
Examples of popular handwriting fonts include Amatic SC, Pacifico, and Allura. To incorporate these fonts into GoodNotes, download them from font resources such as Google Fonts or DaFont, and then use an iOS font app to install them on your iPad. Remember to check the licensing agreements for personal or commercial use before downloading fonts.
Decorative/Display Fonts
Decorative or display fonts are primarily used for titles, headings, and other areas where you want to add visual interest or convey a specific message. These fonts are best suited for limited text, as they can be difficult to read in larger blocks. Utilizing decorative fonts in GoodNotes can help you organize your notes, making it easier for you to locate specific sections or topics.
Fonts like Lobster, Cinzel, or Bebas Neue are popular choices for decorative purposes. To use these fonts on your iPad or iPhone, download them from your preferred font resource and install them using a font app. Keep in mind that, similar to handwriting fonts, licensing agreements must be checked prior to downloading.
Monospace Fonts
Monospace fonts are characterized by their uniform character width, meaning each letter occupies the same amount of horizontal space. These fonts are commonly used in programming, coding, and technical documents, as they provide a clean, organized appearance. In GoodNotes, monospace fonts can be used to create a more efficient note-taking experience, making it easier to align and structure text.
Examples of monospace fonts include Courier, Roboto Mono, and Inconsolata. To add these fonts to your GoodNotes app, download them from a font resource and install them using an iOS font app. As always, verify licensing agreements for personal or commercial use before utilizing them.
Also see: Goodnotes for Mac Review: Is the Desktop version worth it?
Why Custom Fonts Matter
Custom fonts play a significant role in enhancing the overall digital note-taking experience. They not only improve the visual aesthetics of your notes but also help in organizing the content effectively. By using different types of fonts, you can easily differentiate between headings, subheadings, and regular text. This makes your notes more well-structured and easily readable.
You could also use these Custom fonts in your Digital planner templates for GoodNotes.
Another advantage of using custom fonts is that they can evoke certain emotions or attitudes, enabling you to personalize your work, set a particular tone, or emphasize specific information. In addition to being visually engaging, custom fonts add a unique touch to your digital notes, making them stand out and be more memorable.
Best Custom Font Apps for GoodNotes
There are several custom font apps available for use with GoodNotes, offering a variety of options to import, manage, and use custom fonts on your iPad or iPhone. Some popular font apps include iFont, AnyFont, and Fonteer.
- iFont: Offers the ability to download fonts directly from Google Fonts, Dafont, and Fontspace, as well as the option to install custom fonts via a configuration profile.
- AnyFont ($2): Allows you to install a wide range of fonts in TTF, OTF, or TTC formats. Compatible with multiple apps that use the device’s font book, such as Word, Pages, Keynote, and more.
- Fonteer: Enables emailing a configuration profile for font installations and provides access to Google Fonts. Compatible with Pages, Keynote, Numbers, Word, and many other apps.
By exploring the various custom font apps available and selecting the best option for your needs, you can easily personalize and enhance your digital note-taking experience in GoodNotes.
Why use a custom font
Incorporating custom fonts into your GoodNotes documents can open up a world of possibilities, enhancing both the functionality and aesthetic appeal of your notes.
One advantage of using custom fonts is that it enables you to express your personal style, adding a touch of individuality and creativity to otherwise mundane note-taking tasks.
Secondly, custom fonts can also help improve the organization of your notes, as different fonts and styles can effectively differentiate between various types of content or emphasize important points.
Lastly, utilizing custom fonts can make your GoodNotes notes visually engaging, making the note-taking process more enjoyable.
What to consider when Choosing a custom font
When selecting a custom font for your GoodNotes documents, there are several crucial aspects you should consider to ensure that your chosen fonts contribute positively to your note-taking experience.
Readability
Prioritizing readability is essential when choosing a custom font for GoodNotes. A font that is difficult to read can hinder your ability to comprehend the information quickly, leading to frustration and a potential decrease in productivity. Therefore, it’s vital to select fonts that are clear, easy to read, and well-designed, making sure that the text remains legible even at smaller sizes.
Aesthetic Appeal
While functionality is undoubtedly important, the aesthetic appeal of a custom font should not be overlooked. A visually attractive font can make your notes more engaging, inspiring your creativity and motivation to review or work with your notes. Make sure to choose fonts that align with your personal style and complement the overall design of your digital planner or notes.
Compatibility with GoodNotes
Before selecting a custom font, ensure that it is compatible with GoodNotes and is easily importable. The process of adding new fonts should be seamless and efficient. In this regard, numerous fonts are designed explicitly for GoodNotes or similar note-taking apps, so choose fonts that are conducive to hassle-free integration.
Also see: 13 Best Video Players for iPad Pro and Air
Do you need to know how to Code to add These fonts to GoodNotes?
One of the best aspects of adding custom fonts to GoodNotes is that it does not necessitate any coding skills or expertise. Users can simply utilize third-party apps like iFont or AnyFont to import and manage different types of fonts, streamlining the entire process for a hassle-free experience.
By using these apps, you can easily browse and choose fonts from various online repositories, such as Google Fonts or DaFont, without the need for complex coding maneuvers. Once the desired font is downloaded, these apps will guide you in installing the font onto your iPad or iPhone. After the installation, your custom fonts will be readily accessible within GoodNotes, enhancing your digital note-taking experience without any need for coding knowledge.
Bottom Line
Flowing from the thoughts above, you can select a font app such as iFont or AnyFont to install new fonts on your device. Explore free font libraries like DaFont, FontSpace, and Google Fonts to download desired fonts… then Import and install your chosen fonts using the font app’s instructions and device configuration.
Check the installed fonts in note-taking apps like GoodNotes, ensuring they are available and customize your digital planner with different fonts to improve aesthetics and organization.


