In this post, we present a complete review of OneNote on iPad for note-taking and how it’s different from the desktop version. Ideal for students, professionals, and even digital artists.
Our in-depth review explores various features including page customization, handwriting tools, text manipulation, and integration with other apps.
See: 26 Best Note Taking Apps for iPad (Free & Paid)
By the end of this article, you will gain a complete understanding of what to expect from OneNote on iPad, how the iOS version differs from the desktop version, and in what ways it provides an ideal digital note-taking experience.
The Pros and cons of OneNote for iPad
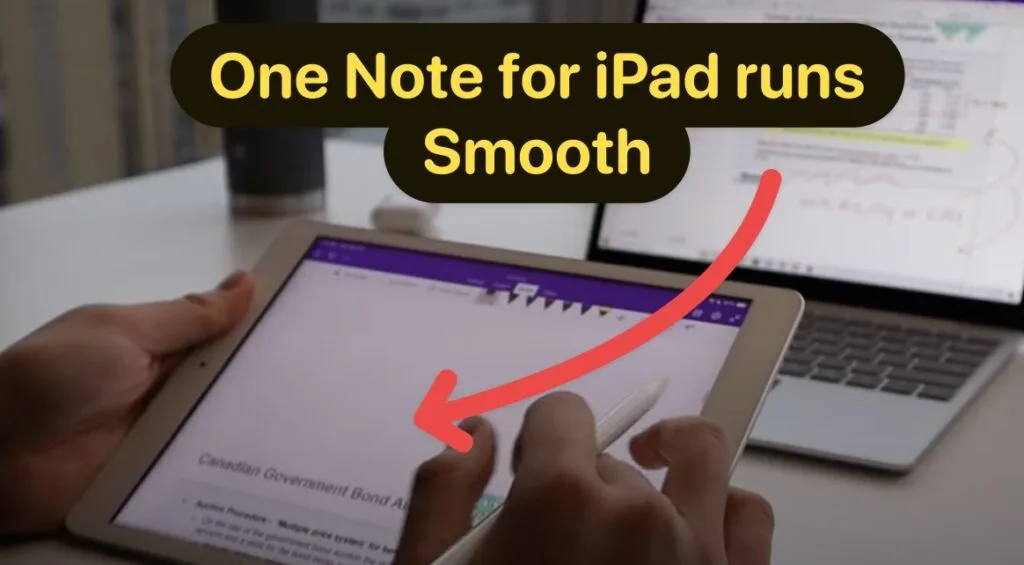
OneNote’s OCR functionality does convert handwriting to text on iPad through the use of microsoft lens – and it only offers 5GB of free storage in OneDrive, which may prove insufficient for heavy users – but if your a student there’s a free version that allows for 1TB storage.
7 Ways to Take Better Notes on iPad (Students & Professionals)
One advantage of OneNote for iPad (iOS) is that it is a free app available across various platforms, making it accessible to a wide range of users. The app is capable of handling most note-taking tasks and tasks such as text formatting, list creation, and even basic PDF annotations.
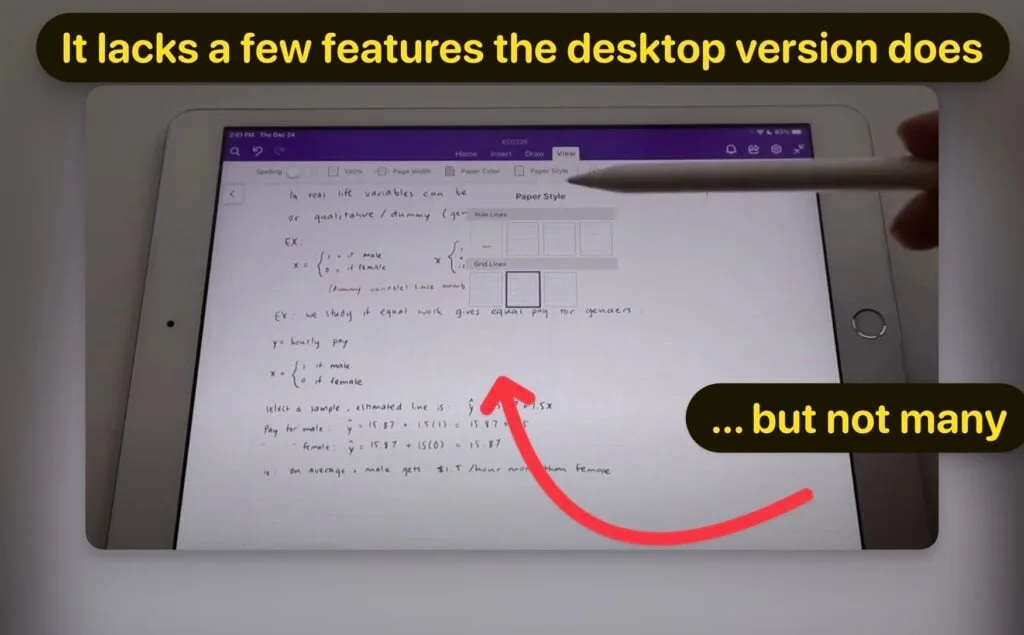
However, there are some drawbacks to using OneNote for iPad. The app lacks certain features that its desktop counterpart has, such as more advanced PDF handling, multimedia file support, and simultaneous audio recording while writing notes.
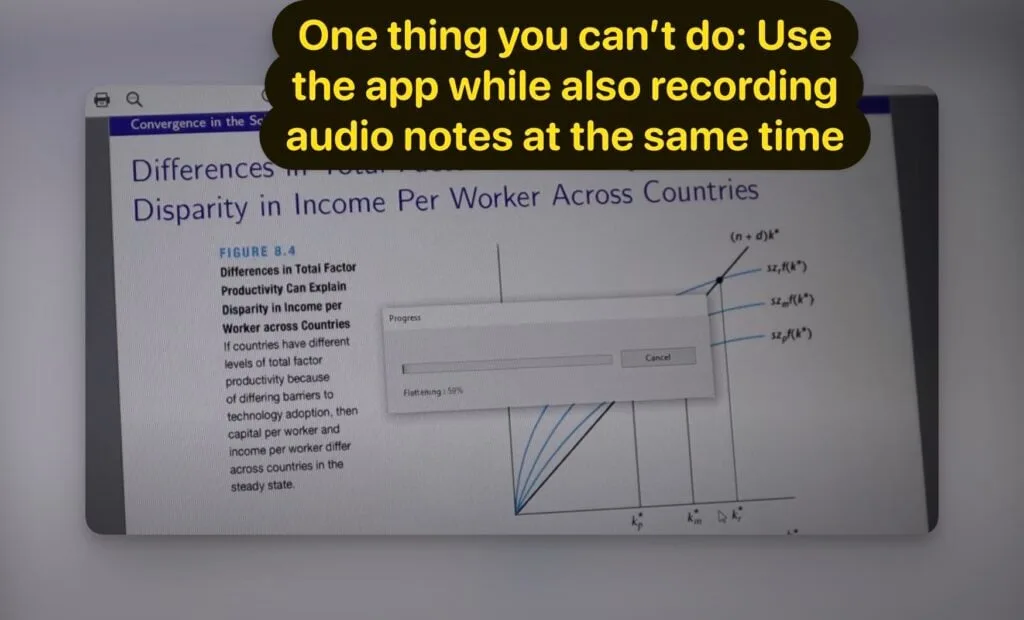
The handwriting experience in OneNote has improved significantly over the years, providing users with an ideal note-taking experience, even on an iPad.
Related: 12 Best Digital Bullet Journal Apps on iPad (and How to Use Them)
Should you use OneNote on iPad for primary note-taking use?
OneNote for iPad is a strong candidate for primary note-taking due to its compatibility across different devices and operating systems. The seamless synchronization between devices allows users to access their notes from anywhere, ensuring productivity isn’t hindered.
The versatile handwriting and typing tools, along with the extensive customization options, make OneNote a user-friendly choice for individuals with different note-taking habits.
Related: PaperLike vs PaperFeel: Are they Comparable? (Drawing & Note-Taking) – Some users may use one of these , especially if you’re taking handwritten notes or sketching via OneNote on iPad
However, if your primary note-taking includes complex mathematical equations or detailed audio recordings, you may want to explore other note-taking apps that cater specifically to those needs. Nevertheless, for general note-taking purposes, OneNote for iPad remains an impressive and reliable option.
At a Glance: OneNote Features
OneNote for iPad offers a plethora of features that cater to various user needs. Its infinite canvas allows users to jot down notes without worrying about running out of space, making it perfect for brainstorming sessions and mind mapping activities.
One advantage of using OneNote is the availability of different paper styles and colors, enabling you to personalize your note-taking experience.
In terms of organization, the app has a simple structure comprising notebooks, sections, and pages, ensuring that your notes are well-organized and easily accessible.
The ability to password-protect specific sections ensures confidential information remains secure.
- The Pros and cons of OneNote for iPad
- At a Glance: OneNote Features
- In-Depth Review of OneNote for iPad
- User Interface and User Experience ion iPad is slightly different from OneNote Desktop version
- Performance on Different iPad Models
- Limited OneNote features for iPad
- How do you create a new notebook in OneNote for iPad?
- What are the page customization options in OneNote for iPad?
- What are OneNote's pen and highlighter tools like?
- Pricing: Is OneNote Free for iPad?
- How does OneNote's text tool compare to other note-taking apps?
- Can you use an Apple Pencil or a Stylus on OneNote for iPad?
- How to use the Apple Pencil with OneNote on iPad
- What stylus pens are compatible with OneNote on iPad?
- Comparing OneNote with Other Note-taking Apps (like GoodNotes)
- Integrating OneNote with Other Apps and Services
- Security and Privacy in OneNote
- User Reviews and Testimonials
- Tips and Tricks for Using OneNote
- OneNote Offline Usage on iPad
- Backup and Sync Capabilities
- What tags and interactive checklists are available in OneNote?
- How does OneNote handle adding items such as tables, photos, files, and links to notes?
- What research tools does OneNote offer for users with a Microsoft 365 subscription?
- Does OneNote for iPad support OCR and PDF reading capabilities?
- How does OneNote handle exporting and sharing notes?
- What feedback do people have about using OneNote on iPad for primary note-taking?
- How does OneNote on iPad integrate with other Microsoft products, like Outlook or Teams?
- Can OneNote on iPad be synced across devices for easy access and sharing?
- Conclusion: Final Thoughts on OneNote for iPad
In-Depth Review of OneNote for iPad
OneNote for iPad offers a streamlined and customizable user interface, with a layout that is easy to navigate. Tools such as pens, highlighters, and erasers respond efficiently to the Apple Pencil, providing a smooth handwriting experience.
The typing options, including text presets, allow the user to maintain a consistent style throughout the notes.
Zooming capabilities enhance the user experience, permitting up to 200% zoom, which helps maintain handwriting consistency across all devices. The app also offers substantial support for importing content from other sources, like attaching files, creating web links, and embedding videos.
User Interface and User Experience ion iPad is slightly different from OneNote Desktop version
OneNote for iPad provides an intuitive user interface that caters to the needs of various users. Usability is enhanced by the easy organization of notebooks, sections, and pages, with the option to add titles, tags, and colors for easy identification.
The toolbar is designed to be easily accessible, featuring categories like drawing, pens, highlighters, and more.
The user experience is further enriched by inserting images, files, and links directly into your notes, allowing for better content comprehension and organization.
However, there is room for improvement in optimizing the user interface for complex tasks, such as opening large PDFs or handling heavy media files.
Performance on Different iPad Models
OneNote for iPad performs well on various iPad models, including the iPad Mini, iPad Air, and iPad Pro.
The app’s performance benefits from the device’s hardware capabilities, providing a fluid note-taking experience regardless of the model used.
Also see: 5 Best iPads for Note-Taking (Hint: Screen size matters)
Compared to iPad version of the app, using a Microsoft Surface Go with OneNote was a bit more smooth. Perhaps this is because Microsoft is the creator of this device as well as the app, so it runs exceedingly well.. You may want to see the top Surface Pen & Slim Pen Alternatives in this case and compare the Surface Pro models vs iPad Pro.
The only time you’d need to consider the type of iPad model is if you have an apple pencil compatibility concern, which you may want to take handwritten notes.
Related: Apple Pencil 2 vs Surface Pen: Which is Better for Drawing & Note Taking?
Bear in mind that older models may not provide the same degree of smoothness, particularly when dealing with heavy multimedia files or large documents.
To get the most out of OneNote on an iPad, it is recommended to keep the software up-to-date to ensure compatibility and consistency.
Newer models, like the iPad Pro, offer the advantage of a larger screen, higher processing power, and the latest features, ensuring an optimal experience when using OneNote for primary note-taking purposes.
Limited OneNote features for iPad
OneNote for iPad offers a variety of features but is not as powerful as the desktop version. Some limitations include the absence of a dedicated Recycle Bin for deleted pages and audio recording capabilities.
- Keep in mind that the Researcher tool is only available to users with a Microsoft 365 subscription, which may result in less smooth research integration.
One note users should also be aware that there can be inconsistencies across different platforms, so the iPad version might not always match up perfectly to Windows or other operating systems.
Despite these limitations, the app still delivers an impressive note-taking experience suitable for many users. It is important to evaluate personal requirements and decide whether the iPad version of OneNote is enough to meet individual needs.
How do you create a new notebook in OneNote for iPad?
Creating a new notebook in OneNote for iPad is a simple process. Tap the plus (+) notebook icon located at the bottom-left corner of the app. Following this, you can assign a name to the notebook and choose one of the 16 available colors to differentiate it from others.
The app even displays the location of the notebook storage, depending on the Microsoft account you are using. This makes organization efficient, allowing you to quickly create Sections and Pages within each notebook as needed.
What are the page customization options in OneNote for iPad?
OneNote for iPad offers users substantial control over page customization. When creating a new notebook, select the preferred Paper Style via the ‘View’ tab, which offers plain, ruled, or grid lines options, along with three line-spacing intervals and 16-page color alternatives.
OneNote does not impose a page size limit, as the pages themselves are infinite, providing ample room for note-taking.
Though the initial page setup is simple, remember that OneNote has no option of changing page dimensions after creation. Therefore, it’s essential to ensure your desired page size is determined before you begin taking notes.
What are OneNote’s pen and highlighter tools like?
OneNote for iPad provides a wide range of pen and highlighter tools, aimed at enhancing the handwriting experience. Five fixed pen sizes are available in various colors, including glitter shades.
The app’s improved handwriting capabilities make it a top performer, even when compared to paid alternatives like Apple Notes.
In addition to pens, OneNote offers an easy-to-use highlighter tool that doesn’t obscure text even after multiple layers are applied.
Also see: 7 Best Stylus for iPad Air (Drawing, Writing, Notes)
The highlighter accommodates five fixed sizes and various colors. OneNote also provides a customizable Toolbar, where you can save your favorite pens and highlighters for swift access during note-taking.
Pricing: Is OneNote Free for iPad?
One advantage of OneNote for iPad is that the application is absolutely free to download and use, but it does have a few features that Microsoft limits.
While other note-taking apps might charge a subscription fee or offer limited free tiers, OneNote provides a comprehensive set of features and capabilities without any cost to the user.
This makes it an attractive option for many who want to test the application and benefit from its features without committing financially.
Side note: The app comes with 5GB of storage on your OneDrive account, which is more than sufficient for most users. However, if you require additional storage for larger files or more extensive note-taking, you might consider upgrading your OneDrive plan.
OneDrive plans come at various price points and storage sizes depending on your needs, and upgrading gives you more space for note storage and file attachments.
It is important to note that all features included in the free OneNote app are available without needing a Microsoft 365 subscription. This ensures that even those without a subscription to Microsoft’s suite of services can take advantage of OneNote’s functionality. A separate Microsoft 365 subscription offers additional features, such as the Researcher, but the free version of OneNote for iPad remains a competitive option.
How does OneNote’s text tool compare to other note-taking apps?
When comparing OneNote’s text tool capabilities with those of other note-taking applications, it becomes apparent that OneNote boasts a wide range of features that rival even paid competitors. OneNote’s rich formatting options are powerful, allowing users to bold, italicize, underline, and strike out text, as well as choose from a selection of font styles, sizes, and colors.
The application also lets you create numbered and unnumbered lists, produce interactive checklists, insert hyperlinks, and even add a variety of pre-made or custom tags.
The incorporation of alignment, preset Font Styles for headings, and other professional features aligns with OneNote’s compatibility with Microsoft Word, making it an excellent choice for users who need advanced formatting options in their note-taking app.
Also see: 13 Best Tablets for Note-Taking (For Every Budget)
One key advantage of OneNote’s text tool over other apps is the seamless integration with the handwriting tool. This enables you to incorporate both handwritten and text-based notes within the same document. The app’s flexibility to use typed text, handwritten input, or a mix of both allows users to work in a manner that best suits their needs and preferences.
Can you use an Apple Pencil or a Stylus on OneNote for iPad?
Yes, OneNote for iPad is compatible with both the Apple Pencil and other compatible stylus devices. This compatibility allows users to quickly and easily switch between handwriting and typing mode within a single note-taking app. The integration of stylus input significantly enhances the versatility and productivity of OneNote, catering to various writing preferences and styles.
Keep in mind that the Apple Pencil offers a highly responsive handwriting experience that pairs well with OneNote. The latency and pressure sensitivity result in smooth, natural strokes that closely mimic writing on paper. Additionally, the Apple Pencil has built-in tilt detection, which seamlessly adjusts your ink output based on the angle of your pen. This emulates a true-to-life drawing experience not always available in other stylus options.
How to use the Apple Pencil with OneNote on iPad
To use the Apple Pencil with OneNote on iPad, simply open the app and begin writing or drawing directly on the screen. The application will automatically recognize the Apple Pencil input and allow for smooth, natural handwriting and drawing. If you need to switch to typing input, tap on the screen with a finger instead of the Apple Pencil.
While using the Apple Pencil, OneNote’s handwriting tools, such as pens and highlighters, will be available for customization. You can access these tools by tapping the “Draw” tab within the top toolbar. This will reveal a selection of pen sizes, colors, and styles for you to choose from.
It’s essential to make sure that your Apple Pencil is connected and charged for optimal performance with OneNote. To do this, ensure that Bluetooth is turned on within your iPad settings and that the Apple Pencil is properly paired with your device. With the Apple Pencil and OneNote’s collaborative capabilities, taking notes digitally becomes an efficient and enjoyable experience.
What stylus pens are compatible with OneNote on iPad?
One aspect to consider when using OneNote on the iPad is choosing the right stylus. A compatible stylus pen significantly contributes to a comfortable and accurate note-taking experience. The iPad is designed to work seamlessly with the Apple Pencil, which is available in two different versions: the 1st Generation and the 2nd Generation. Both pencils are highly responsive and work well with OneNote, offering precise, smooth, and latency-free writing.
Side note: other third-party stylus options are available for use with OneNote on iPad, including the Logitech Crayon, Adonit Note, and Wacom Bamboo Fineline. These alternatives might vary in terms of their functionality, comfort, and price. Keep in mind, though, that the optimal performance in OneNote is typically achieved through using the Apple Pencil. The compatibility of a stylus plays a significant role in enhancing the note-taking experience on OneNote, so it’s crucial to invest in one that perfectly suits your iPad model.
Comparing OneNote with Other Note-taking Apps (like GoodNotes)
When discussing note-taking apps, it’s worth comparing OneNote to its challenger GoodNotes. While OneNote excels with its expansive canvas and robust organization features, GoodNotes gains its competitive edge from its user interface, customizable features, and note-taking tools.
One advantage of GoodNotes over OneNote is that it enables users to create and customize different notebooks and templates according to their usage, which saves time and enhances organization. GoodNotes also allows users to export entire notebooks easily as PDF files, while OneNote struggles with exporting notes and complex formatting.
Also see: Tutorial: How to Use GoodNotes to Take Great Notes (Beginners & Pros)
Moreover, GoodNotes offers extensive Apple Pencil support, resulting in a smoother and more natural handwriting experience.
In contrast, OneNote’s strengths lie in its integration with Microsoft ecosystem, real-time collaboration capabilities, and infinite canvas that permits greater flexibility when it comes to organizing information.
Each app has its unique features, so it ultimately depends on an individual’s priorities and requirements when selecting the best note-taking app. There are many alternatives to GoodNotes for Note-Taking that you can check out, such as Notability or Noteshelf.
Integrating OneNote with Other Apps and Services
OneNote’s integration capabilities with other apps and services, particularly within the Microsoft ecosystem, provide a seamless and efficient workflow for users. OneNote syncs with Microsoft Office applications such as Word, Excel, and PowerPoint, enabling users to take notes and annotate within the documents without leaving their existing workspace.
Related: 12 Best Digital Bullet Journal Apps on iPad (and How to Use Them)
For those using Microsoft Teams, OneNote offers integration, allowing users to access and collaborate on notebooks from within the platform. Moreover, OneNote’s capability to import meeting details from Outlook helps streamline the note-taking process during meetings, saving time and ensuring all relevant information is included.
Additionally, OneNote’s integration with third-party apps like Zapier and IFTTT enables productivity workflow automation between different platforms and tools.
Security and Privacy in OneNote
When it comes to security and privacy, OneNote offers various protection measures to ensure the safety of user data. Notebooks can be stored on Microsoft’s OneDrive, which is encrypted at rest and during transmission.
One advantage of using OneNote is its ability to password-protect sections of notes. This feature can keep sensitive information secure from unintended access. It is important to remember, however, that there is no password recovery option; so users should carefully choose their passwords and store them safely.
While Microsoft adheres to strict security protocols and privacy policies, it is essential for users to remain vigilant and take necessary precautions, such as enabling two-factor authentication, regularly updating passwords, and configuring app access permissions.
User Reviews and Testimonials
User reviews and testimonials provide valuable insights into the experience of utilizing OneNote. Many users appreciate the app’s cross-platform compatibility, enabling them to access their notes on various devices. OneNote’s integration with the Microsoft ecosystem and the free storage on OneDrive are also highly praised.
However, some users mention inconsistencies and limitations in OneNote’s functionalities across different platforms. Challenges in exporting notes and collaborating with other users are also reported.
Despite minor inconveniences, OneNote consistently receives positive feedback for its robust organization features, infinite canvas, and seamless note-taking experience on the iPad. As with any app, user experience varies, but the majority of testimonials lean towards an overall satisfied and impressed user base.
Tips and Tricks for Using OneNote
One notable trick for maximizing productivity in OneNote is the incorporation of shortcuts. For instance, using two fingers to pinch zoom in or out on your notes can help you navigate between pages easily. Another useful shortcut involves double-tapping on your Apple Pencil to switch between drawing and erasing. This is a significant time-saver considering the app’s vast drawing and handwriting capabilities.
Side note: When indexing content within OneNote, the built-in search function becomes an invaluable tool. It not only searches for text within typed notes but also scans handwritten notes and even text featured in images. To make your notes more searchable, use distinctive headings and semantically relevant keywords within note content.
One advantage of using OneNote on an iPad is the ability to add custom shortcuts to the home screen. Simply tap the three dots in the top right corner of the screen and choose “Add to Home Screen.” This feature allows direct access to frequently used pages, making your note-taking experience more efficient.
OneNote Offline Usage on iPad
One of the hallmarks of OneNote is its offline functionality on the iPad. Users can create, edit, and access notes even without an active internet connection. All changes made to the notes while offline will sync seamlessly once the user reconnects to the internet, ensuring that no data is lost.
Keep in mind that to enjoy this offline functionality, make sure to download the required notebooks before going offline. To accomplish this, tap the three dots in the top right corner of a notebook cover, and select “Make Available Offline.” As a result, your notes can be accessed anytime and anywhere, without being hindered by connectivity issues.
One potential downside, however, is that collaboration and real-time synchronization are only available when an internet connection is established. Consequently, offline usage may not be recommended for group projects or collaborative efforts that necessitate real-time updates.
Backup and Sync Capabilities
Backup and synchronization are crucial aspects of any digital note-taking application, and OneNote is no exception. The app automatically syncs your notes across all devices connected via your Microsoft account, making sure that you always have access to the latest versions of your notes.
The app relies on OneDrive, Microsoft’s cloud storage solution, for backup and sync purposes. Upon signing in with your Microsoft account, OneNote provides a default storage allocation of 5 GB for free. However, if your note-taking demands exceed this capacity, you can opt for additional storage by purchasing a Microsoft 365 subscription or a separate OneDrive plan.
It is essential to mention that OneNote does not provide a dedicated auto-backup feature for exporting notes to other cloud storage platforms like Google Drive or Dropbox. Nevertheless, manual exporting of notes in PDF format can be achieved through the Share feature within the app.
What tags and interactive checklists are available in OneNote?
OneNote offers a generous assortment of 27 predefined tags to help categorize and prioritize information within your notes. Examples of available tags include important, critical, idea, project, and question. While OneNote does not support customization of tags, the existing collection covers a wide array of use-cases, enhancing note organization and accessibility.
Interactive checklists are another useful feature in OneNote, assisting users in tracking tasks and to-dos across various notes.
Users can simply tap the checkbox icon in the toolbar to insert a checklist item. While an automatic strikeout function upon task completion is absent, tasks can be manually marked as done by tapping the checkboxes, providing a visual representation of progress.
How does OneNote handle adding items such as tables, photos, files, and links to notes?
OneNote excels at handling the insertion of various elements like tables, photos, files, and links into notes. Users can effortlessly add tables by selecting the desired number of rows and columns, complete with flexible resizing and formatting options.
For adding photos, users can either insert images from their device’s gallery or utilize the camera feature within the app to capture images directly. While photo editing options are somewhat limited, users can still resize, crop, and rotate images as needed.
File attachments up to 100 MB can be inserted into OneNote. Users can preview contents, rename files, cut, copy, and delete attachments with ease. However, larger files such as videos may necessitate splitting into smaller segments due to size constraints.
Lastly, links to web pages can be included within notes. Users can either paste URLs directly or opt for display names to maintain an organized note structure. Keep in mind that while external links are supported, OneNote currently does not offer internal linking capabilities between pages.
What research tools does OneNote offer for users with a Microsoft 365 subscription?
OneNote for iPad offers a unique feature called Researcher to those who have a Microsoft 365 subscription.
With Researcher, users can search for information on the internet without leaving the app. This feature organizes search results into books, journals, and websites to help users quickly locate relevant sources.
Keep in mind, however, that Researcher only supports a few languages, including English, French, Italian, German, Spanish, and Japanese.
An advantage of using Researcher is the ability to extract citations from journals directly into your notes, saving you time and effort when gathering sources for your projects. One setback, though, is that this feature might not work seamlessly for everyone since the citation extraction is not always perfect, especially for complex research. As a result, some users might find themselves in need of additional tools to cover their research requirements.
Does OneNote for iPad support OCR and PDF reading capabilities?
OneNote for iPad includes optical character recognition (OCR) which allows its users to search handwritten notes seamlessly. Despite not providing the direct conversion of handwriting to text, OneNote implements an Immersive Reader feature that reads these notes out loud, ensuring that content remains accessible.
PDF reading in OneNote demands a unique approach where documents must be embedded directly into the notes for annotation. Though this method restricts hyperlink support and efficient navigation through large documents, the infinite canvas provides ample space for annotating around the PDF.
Do note that opening large PDFs (greater than 100 MB) might pose an issue for OneNote, potentially deterring users with extensive PDF annotation needs.
Also see: 10 Best Tablets for Reading PDF files
How does OneNote handle exporting and sharing notes?
The collaboration aspect of OneNote enables users to export notes as a PDF and share them with others, whether by inviting them through email or generating a shared link to the notebook.
This allows document owners to control editing permissions and decide if others can alter the content within the notes.
While exporting and sharing notes is smooth with Outlook, be cautious when sharing individual pages, as handwritten notes often export as large and difficult-to-read PDFs due to the infinite canvas.
To counter this, users should consider creating smaller pages for sharing purposes. Keep in mind that OneNote presently lacks support for exporting entire sections or notebooks.
What feedback do people have about using OneNote on iPad for primary note-taking?
Many users have praised OneNote on iPad for its wide range of functionalities, including handwriting tools, text editing, and page customization. The app’s free status and compatibility across multiple operating systems have garnered appreciation, making it popular for primary note-taking.
Some users, however, have reported setbacks with audio recording, file attachments limited to 100 MB, and inconsistencies between different platforms. Despite these concerns, most users appreciate OneNote’s depth of functionality for a free note-taking app, recognizing the value it provides in keeping their work organized.
How does OneNote on iPad integrate with other Microsoft products, like Outlook or Teams?
OneNote on iPad exhibits notable integration with other Microsoft products, particularly Outlook and Teams. Users can import meeting details from Outlook directly into OneNote, allowing quick access to essential information without having to refer back to the email or calendar event.
For those using Microsoft Teams, OneNote fits well into the collaborative environment provided by the platform. Teams users can discuss, create, and edit their OneNote notebooks in real-time. This integration enables seamless communication and sharing of ideas within the workspace, making it an essential tool for those relying on Microsoft’s ecosystem for professional or personal use.
Can OneNote on iPad be synced across devices for easy access and sharing?
Yes, OneNote on iPad is designed to effortlessly sync across multiple devices, thanks to its integration with Microsoft’s OneDrive cloud storage system. By syncing your notes with OneDrive, you can access and update them from any device using your Microsoft account. This feature comes in handy when you need to seamlessly transition from one device to another, such as working on your iPad during a meeting and later referring to the notes on your laptop.
One advantage of this cross-platform synchronization is the ease of collaboration it offers. OneNote allows users to share entire notebooks or individual sections with colleagues or team members. With editing permissions granted, collaborators can work on notes simultaneously, making real-time updates, annotations, and comments. This facilitates a team’s ability to brainstorm, share ideas, and work together on various projects.
Side note: It is important to be aware of the 5GB free storage limit for OneDrive accounts, especially when working with large files and attachments. If you find yourself needing more storage, several subscription plans are available to increase the amount of cloud storage you have access to, which, in turn, allows for even better note syncing across devices… though this could cost $70 for the year (or $7 a month).
Conclusion: Final Thoughts on OneNote for iPad
Even on iPad, OneNote excels as a free, multi-platform note-taking app with customization, integration, and organization features, but could benefit from enhancements in audio recording, math equations, and even some photo editing capabilities.
It’s synchronization and integration with other Microsoft applications make it an invaluable tool for increased productivity and organization. The flexibility and customizability offered by OneNote contribute to its appeal as a go-to app for both personal and professional contexts.
Among its many strengths, the app’s support for efficient collaboration and multi-device synchronization set it apart from competitors.
The ability to easily share notes and work together with colleagues in real-time significantly enhances the overall user experience. It is also worth noting that OneNote’s continuous improvements and updates demonstrate Microsoft’s dedication to maintaining an edge in the realm of digital note-taking.
So… whether you are a student, professional, or simply looking for a capable note-taking app to help you stay organized, OneNote for iPad could be the ideal solution.
Its balance of functionality, flexibility, and ease of use make it a powerful tool for enhancing productivity and catering to a variety of note-taking needs. Give OneNote a try on iPad and experience its potential to transform your note-taking experience for the better.


