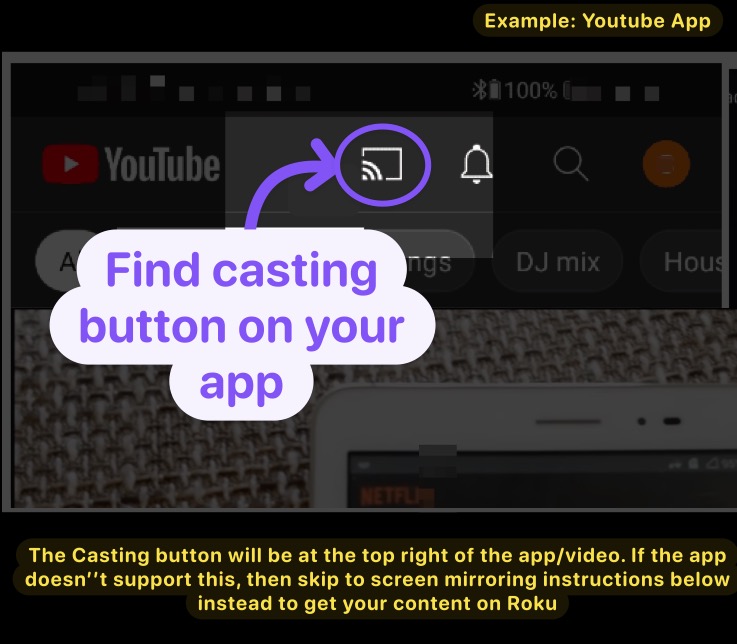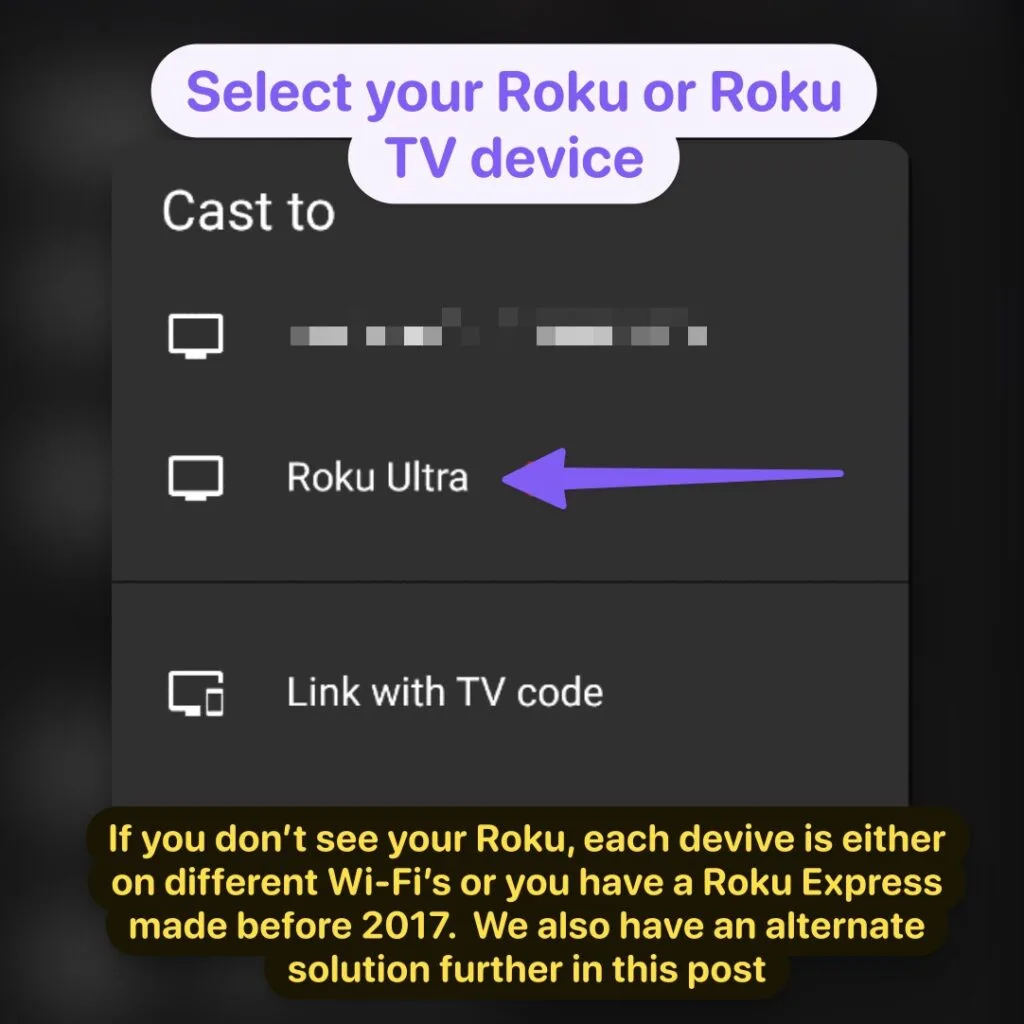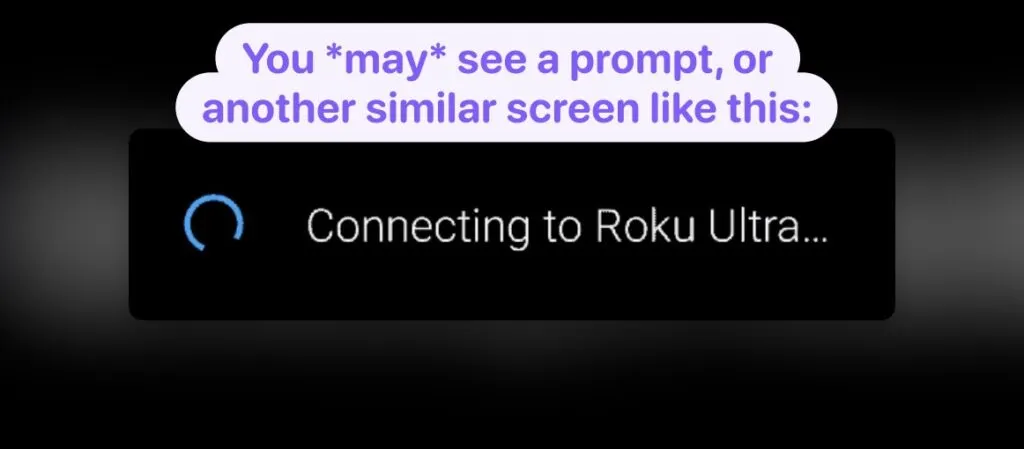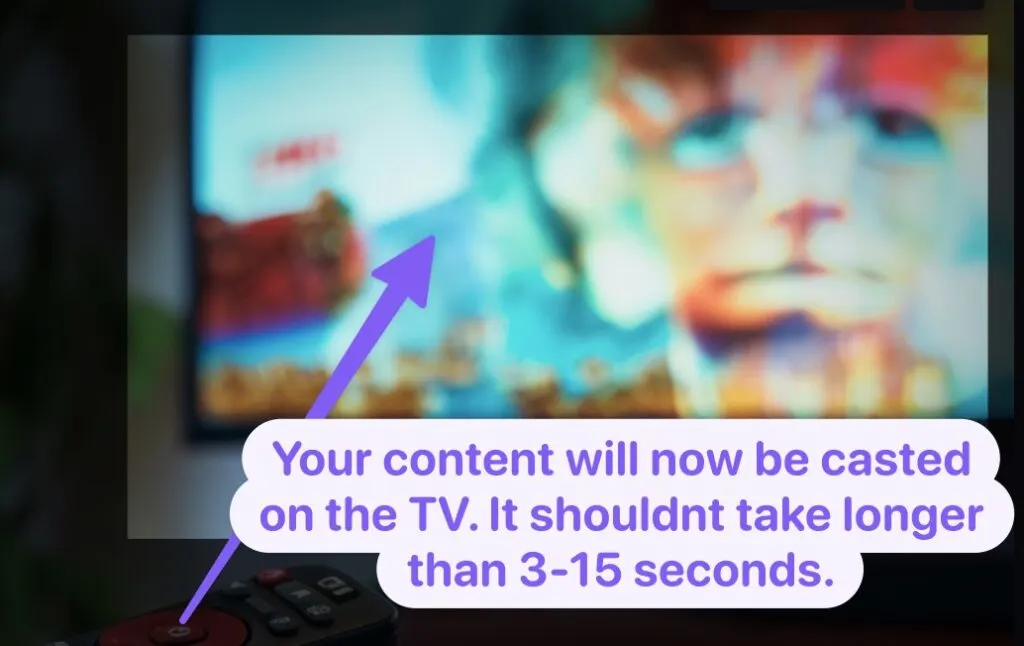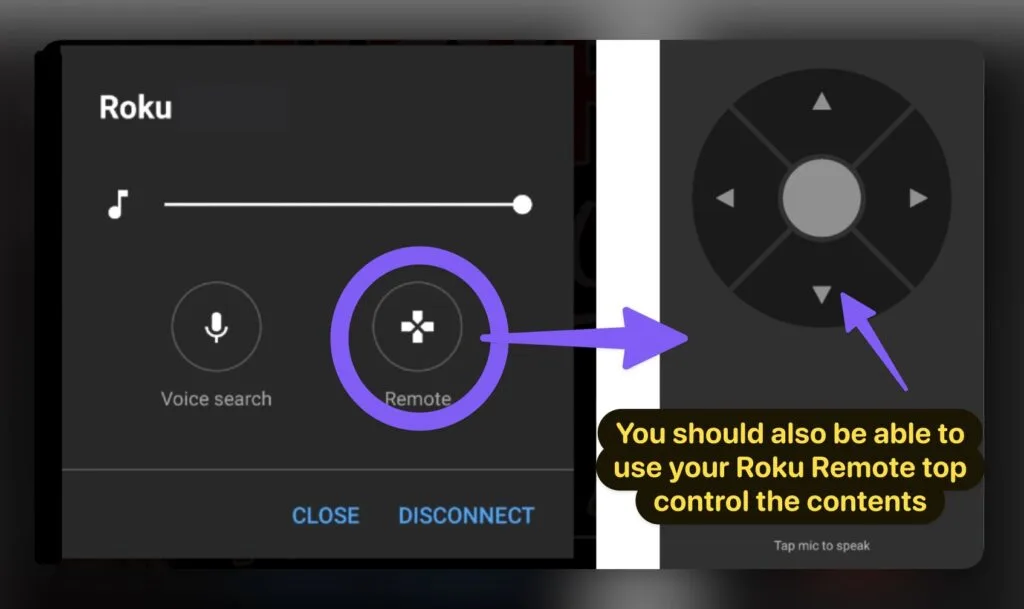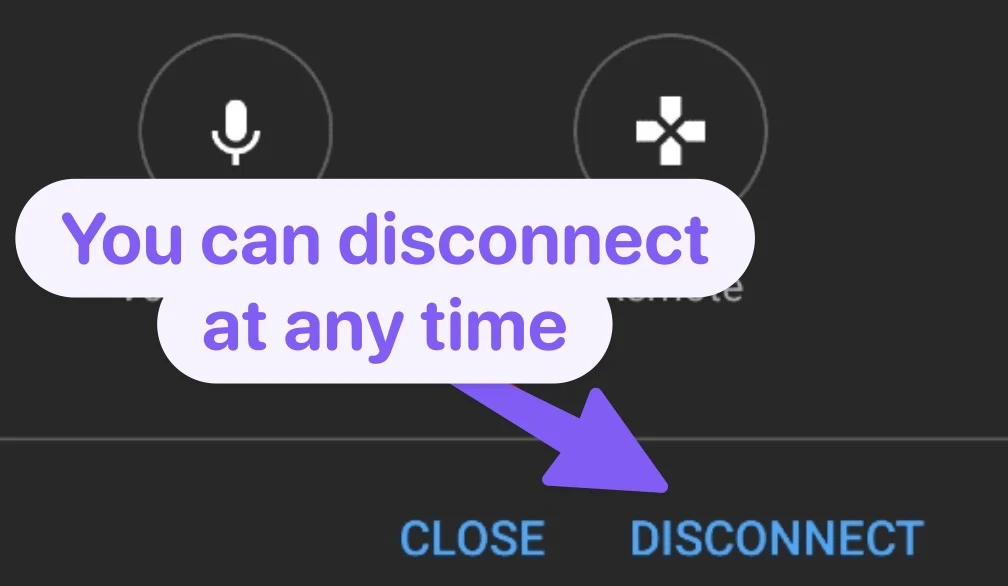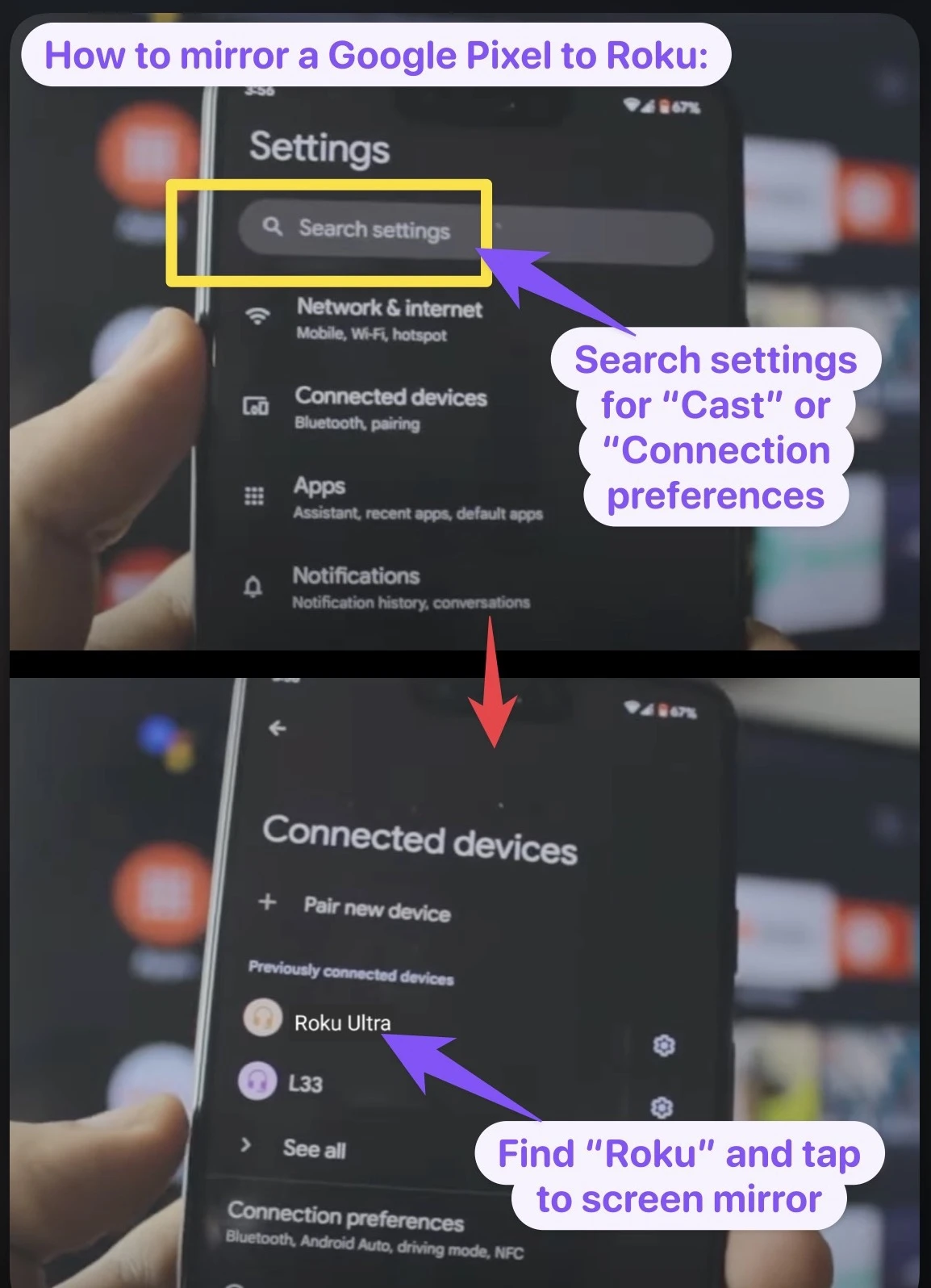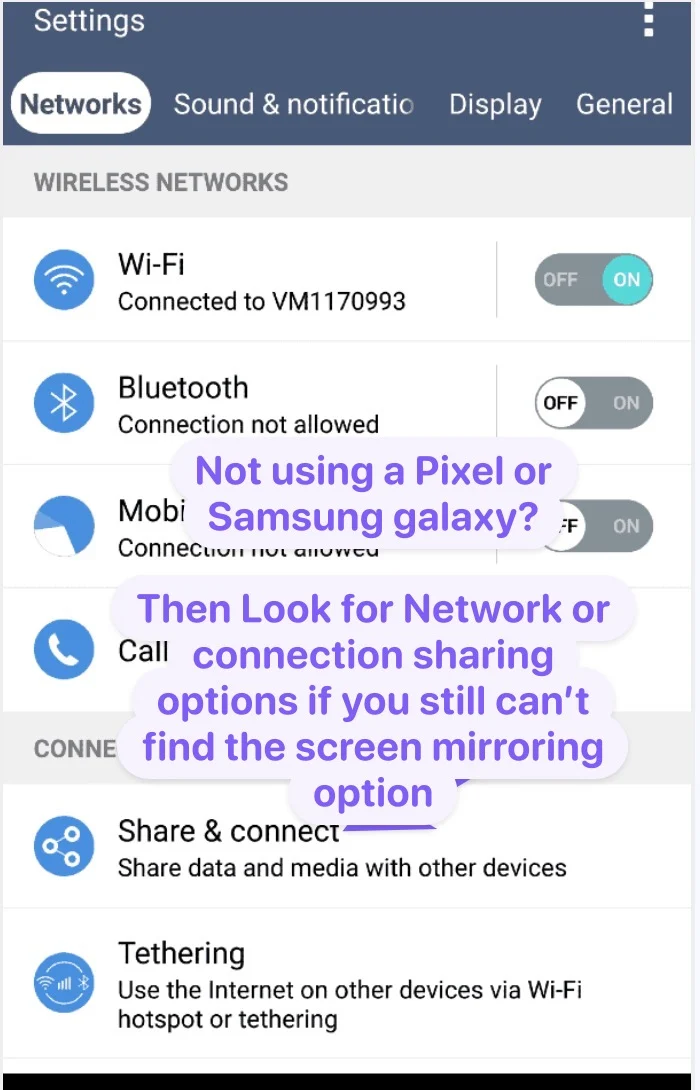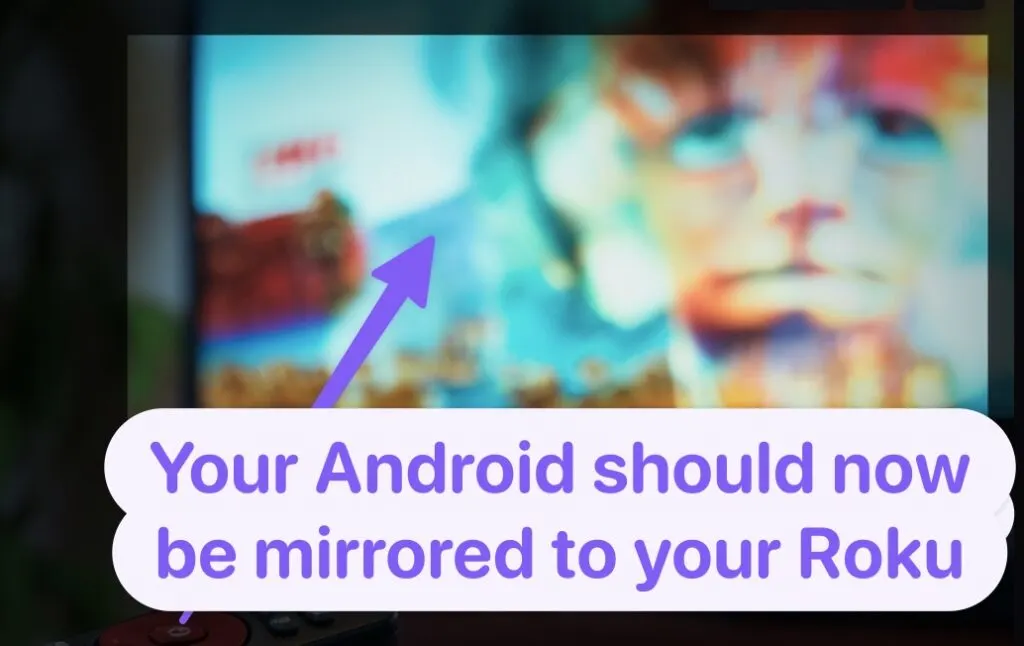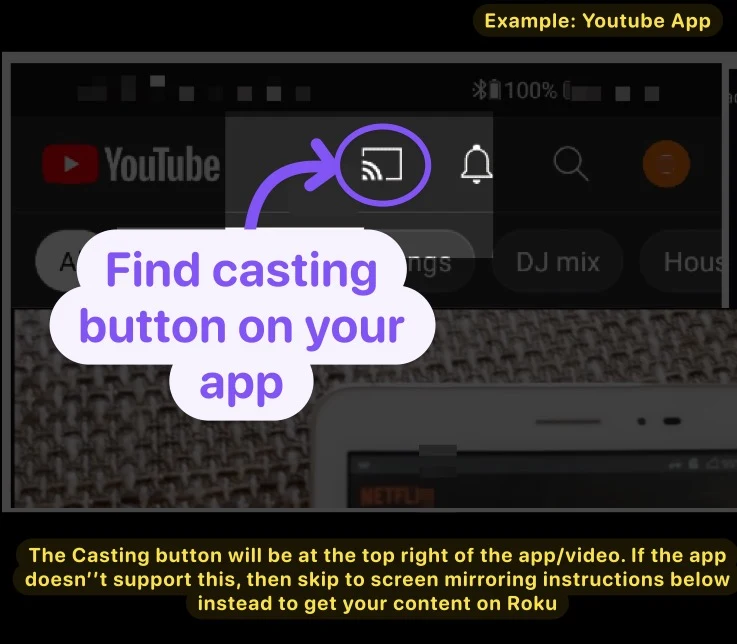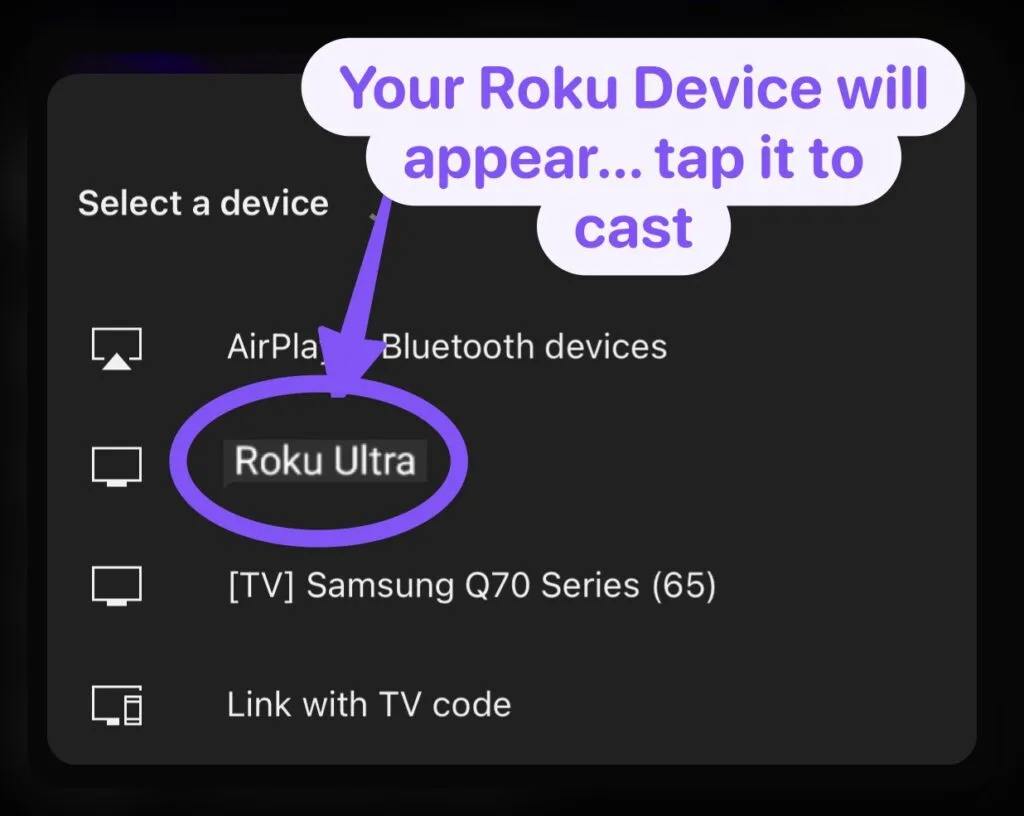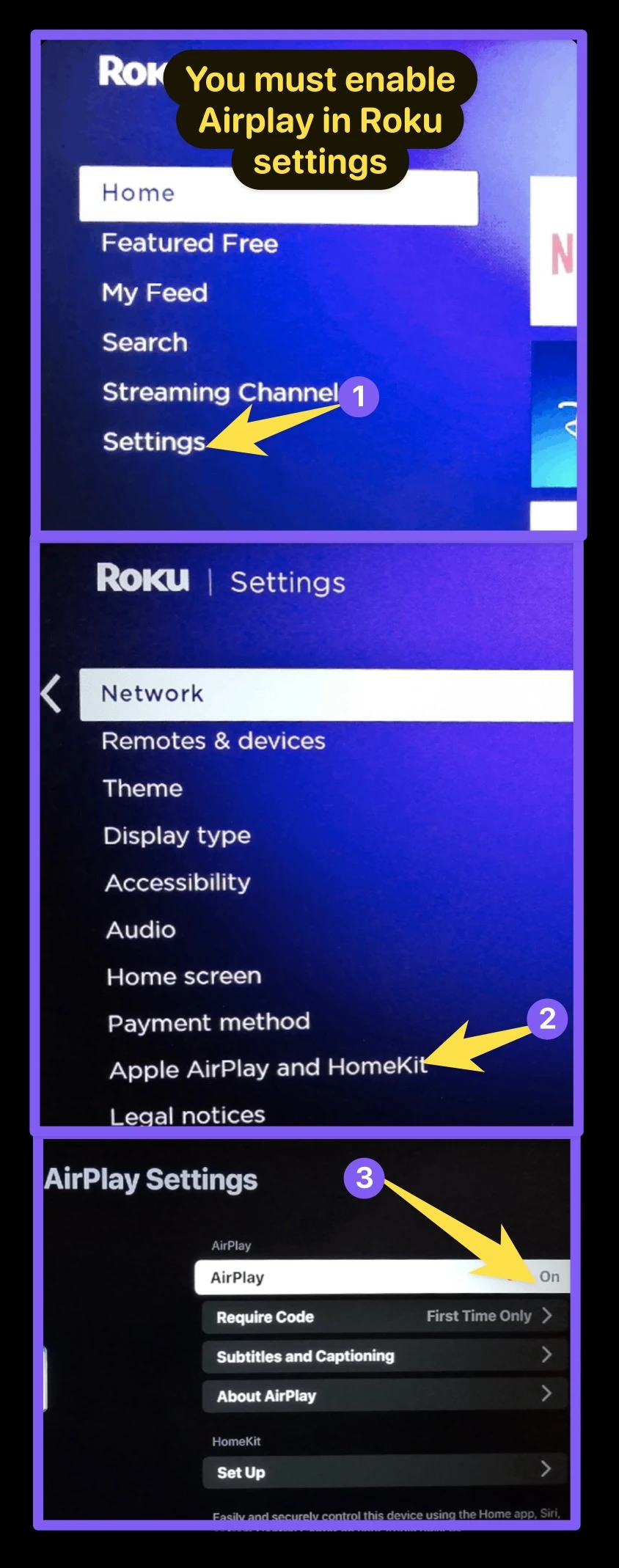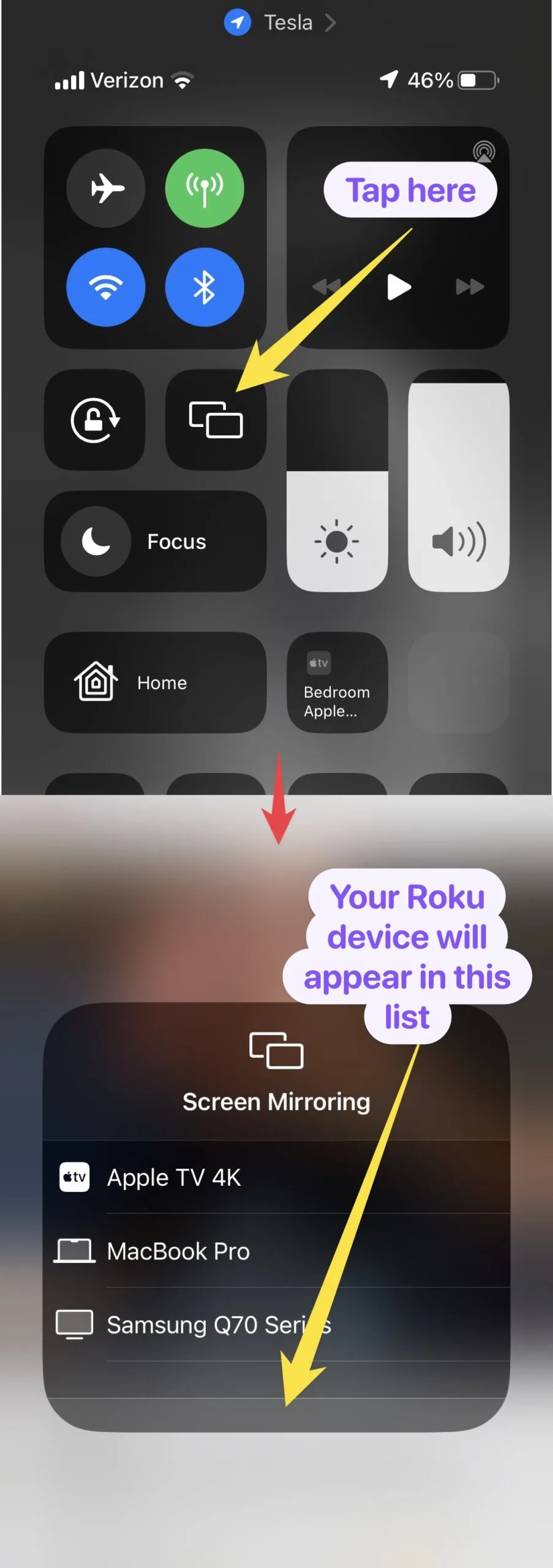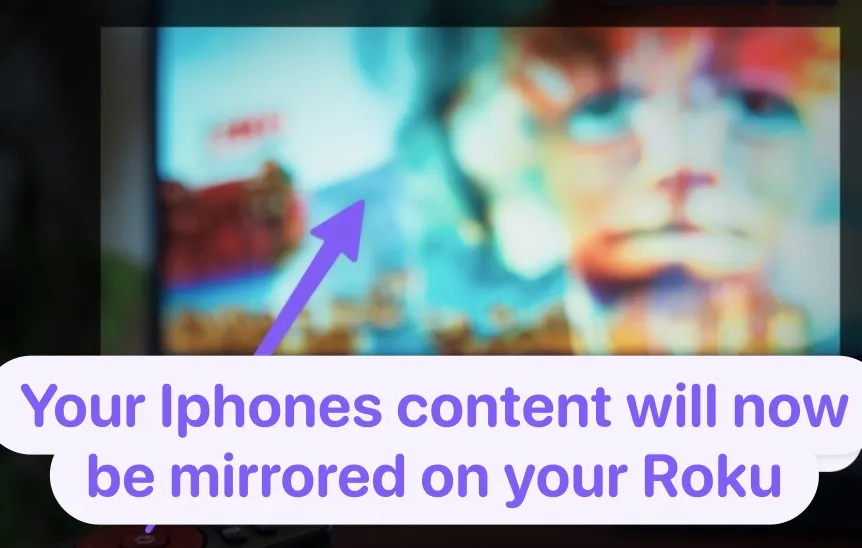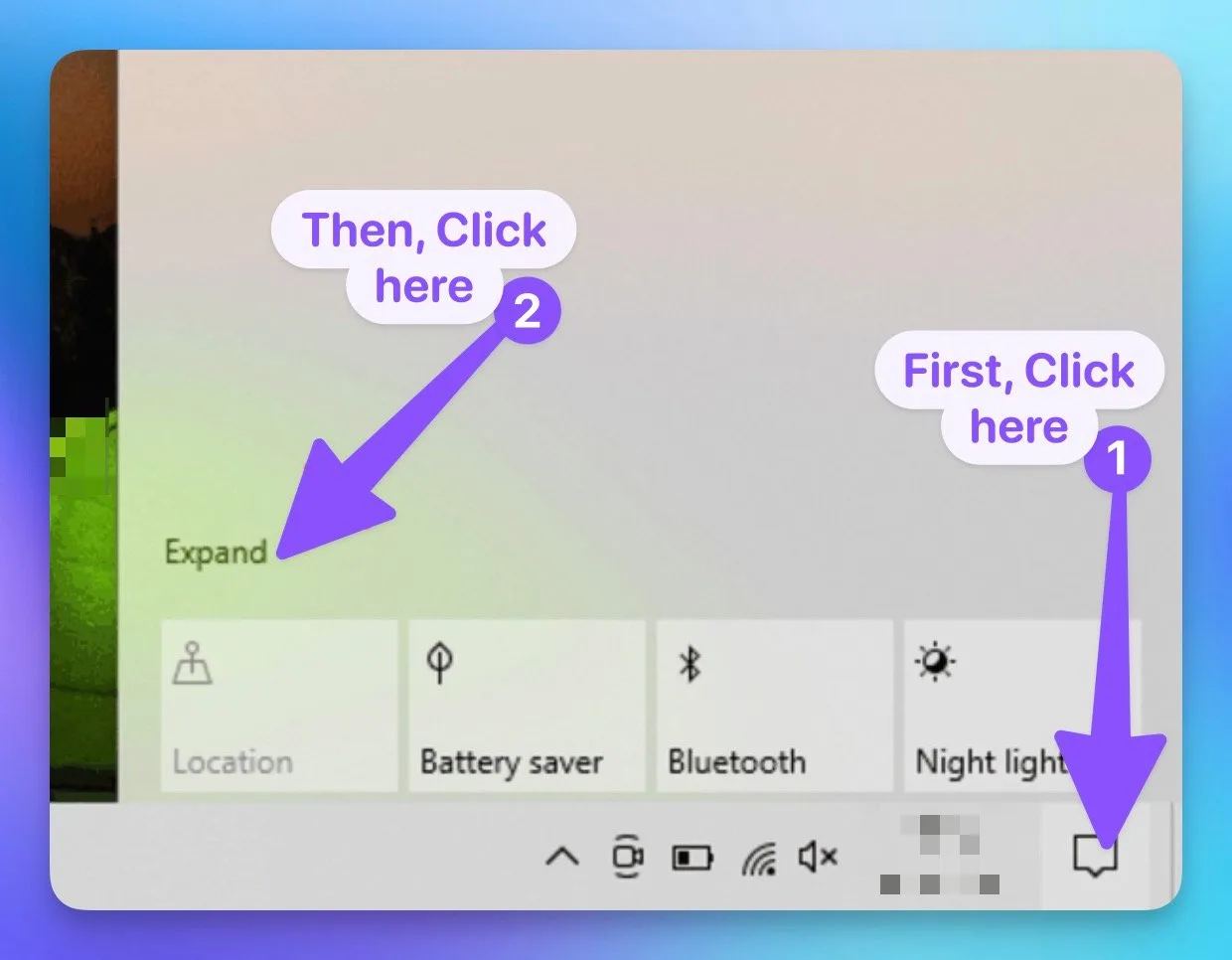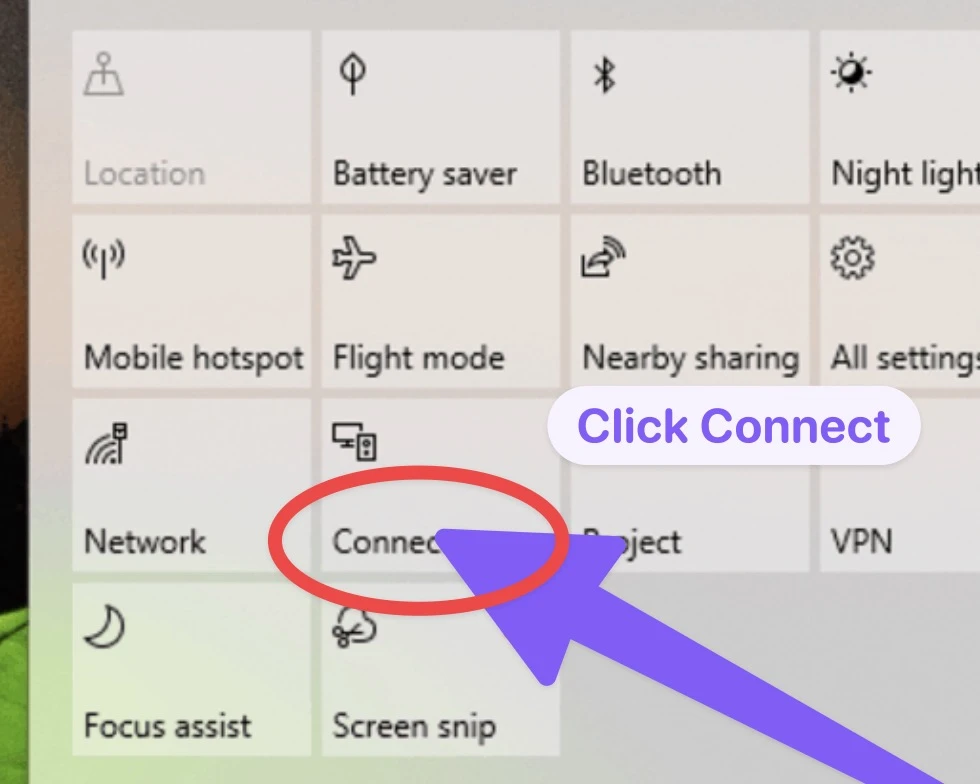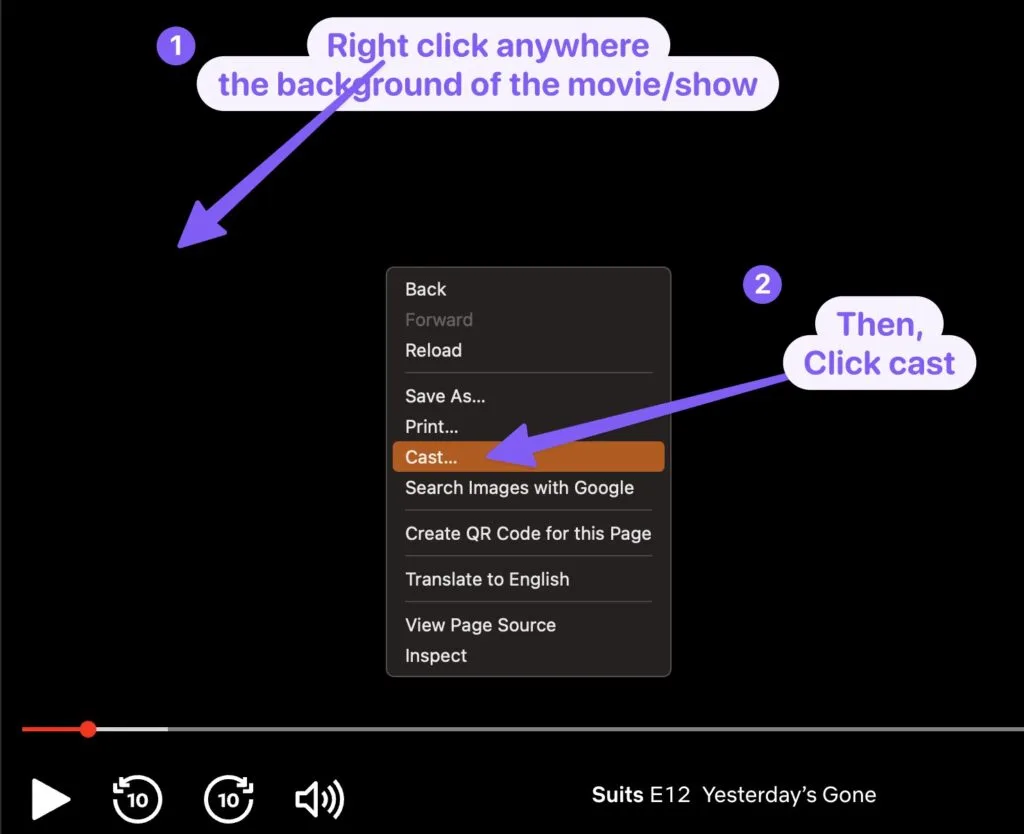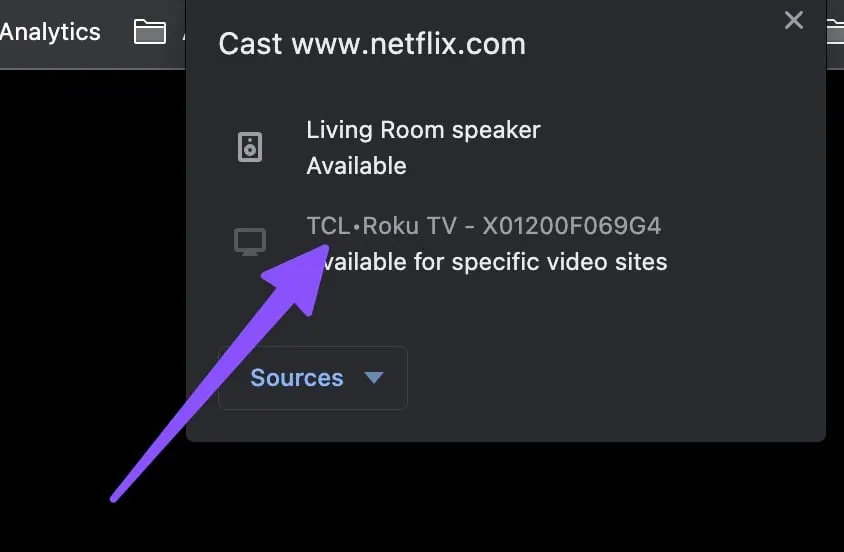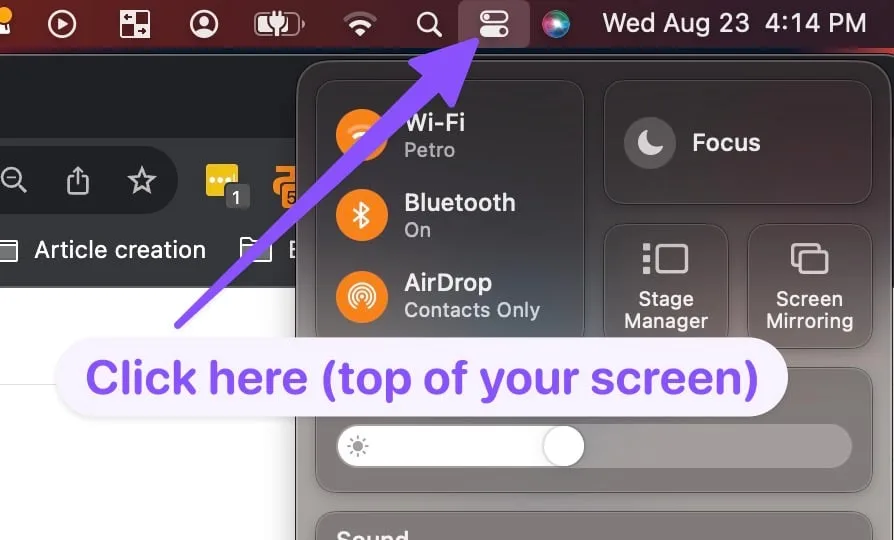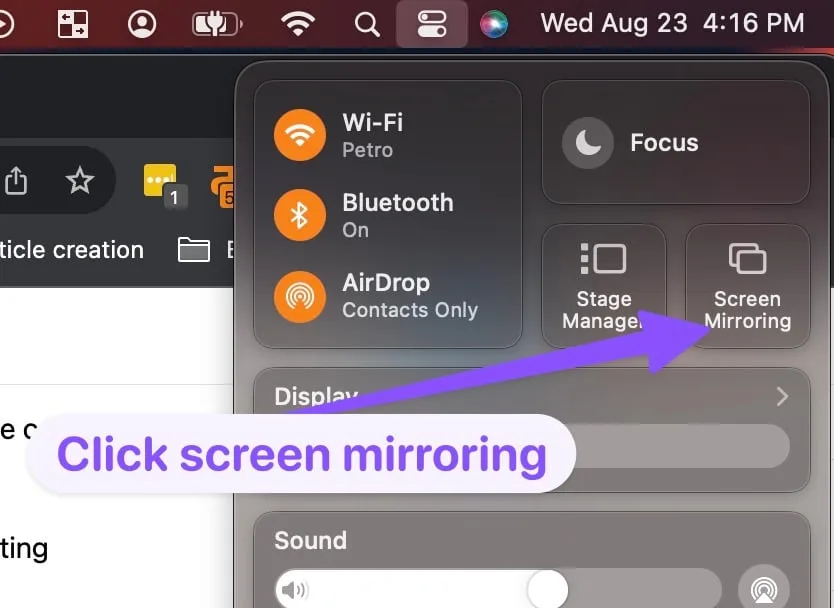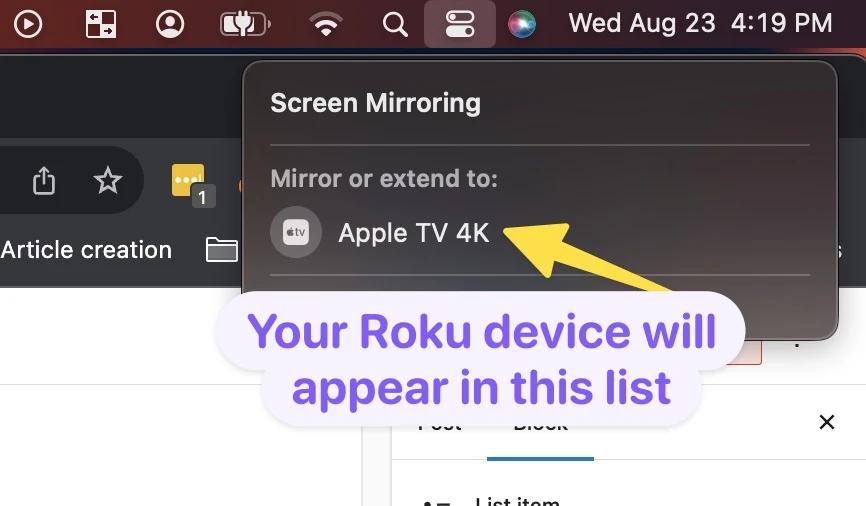With Roku streaming players and Roku TV, you can stream content from your phone, tablet or computer to your TV, enhancing your viewing experience via Screen mirroring or casting – one of the key features of Roku.
Related: Best screen mirroring apps that let you cast to Roku
This article will guide you on how to both casting and screen mirror to Roku & Roku TV from any device.
Casting and screen mirroring are two very different ways to share content.
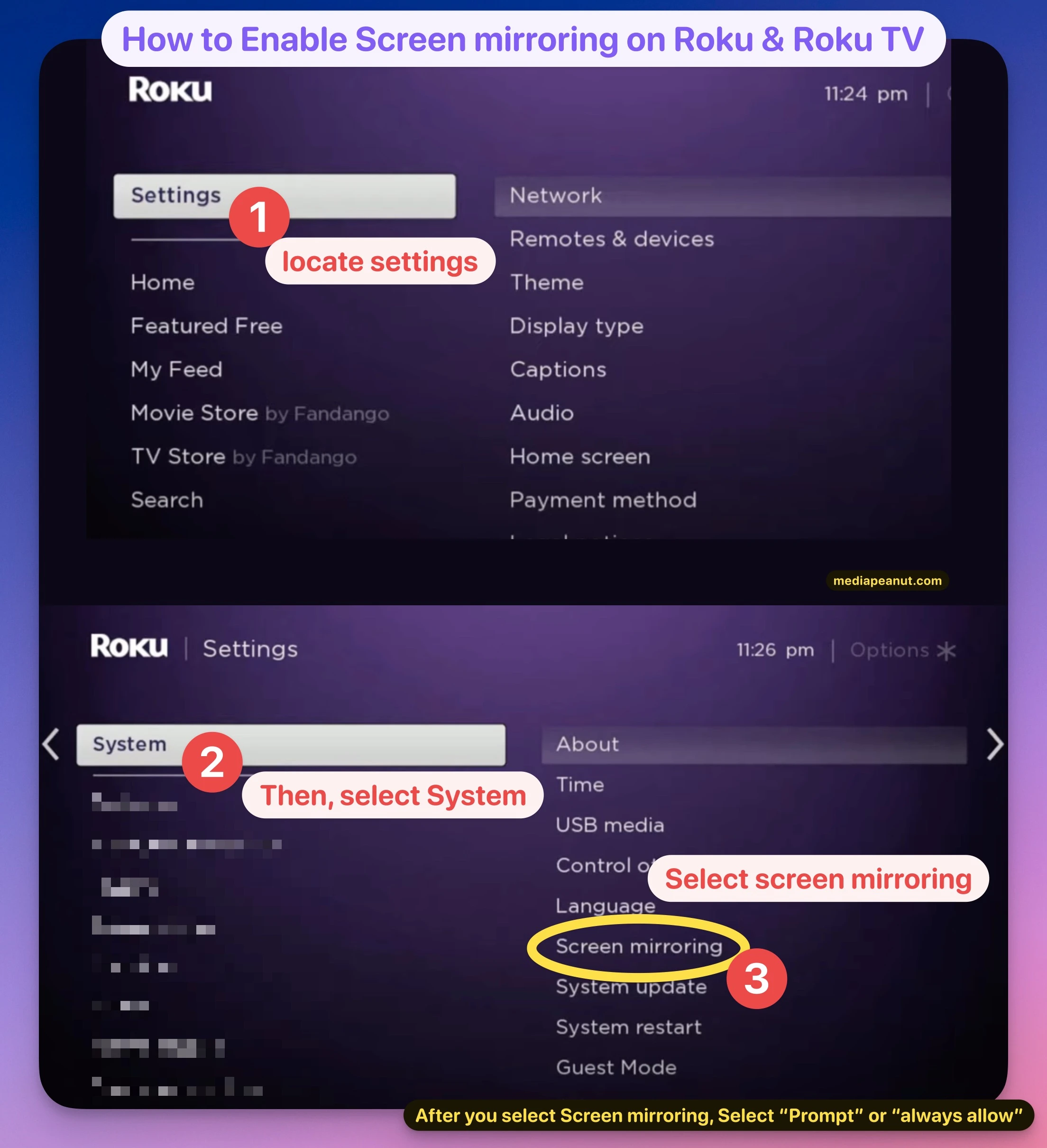
Related: How to Fix Screen Mirroring Not Working on Roku & Roku TV
Casting and Screen Mirroring options for Roku & Roku TV
We’ve created guides that cover nearly every device for casting and screen mirroring to Roku devices as well as Roku TVs.
IOS to Roku:
- Click/tap to Skip to the Guide:
Android to Roku:
- Skip to the Guide:
PC & Mac to Roku:
- Skip to the Guide:
- Skip to the Guide:
Important info:
Important: Some Roku Express devices before 2017 do not support screen mirroring, but they will support casting via an app like Web video cast, Airdroid, or Airbeam TV
Only the Roku TV supports chromecast because it has an HDMI port that lets it plug in, but Roku streaming devices do not allow for this.
These devices can cast/mirror content to Roku: iPhones, iPads, Android devices (like the Samsung Galaxy or Google Pixel), Windows 10 laptops and desktops, Mac OS, Macbook Pro and Air models.
Related: How to Get a Internet Browser on Roku
Both Casting & Mirroring features offer numerous advantages, including the ability to share photos, videos, and other content from your device to a larger screen for a better viewing experience.
- Casting and Screen Mirroring options for Roku & Roku TV
- Pre-requirements and Compatibility Checks for Screen Mirroring on Roku
- How to cast to Roku from iPhone, Android, Windows, or Mac
- How to Cast From Android to Roku: Step-by-step guide
- How to Screen Mirror From Android to Roku
- How to Cast iOS (iPhone or iPad) to Roku
- How to Screen Mirror iOS to Roku
- How to Screen mirror from Windows to Roku
- How to cast Windows & Mac to Roku from a web browser or a web app like Youtube or Netflix
- How to Screen Mirror your Macbook to Roku
- How to use Airplay with Roku
- Best Apps for Screen Mirroring & Casting on Roku
- Troubleshooting: Why is my screen mirroring or casting not working?
- Other ways to mirror to Roku
- My experience casting YouTube and Netflix to my Roku Stick 4K (and what I use it for)
- FAQ
- What is the difference between casting and screen mirroring to Roku streaming players vs Roku TVs
- Does Roku work with Airplay & Homekit?
- What methods of screen casting and mirroring does Roku support?
- What is the difference between casting and screen mirroring to Roku streaming players vs Roku TVs
- Should I use the Roku mobile app to share photos and videos?
- Why would I want to Screen Mirroring on Roku?
Pre-requirements and Compatibility Checks for Screen Mirroring on Roku
There’s a few things to know before you can use screen mirroring or casting on Roku. You’ll need to make sure that both your Roku and your smartphone (or computer) are updated to its latest software and connected to the same network.
You’ll need to Enable Screen Mirroring on Roku
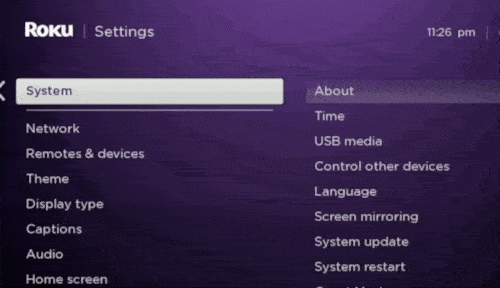
To enable screen mirroring on Roku, you need to begin at the home screen and navigate to the settings menu on your Roku device. From there, select ‘System’, followed by ‘Screen Mirroring’.
Then, choose the screen mirroring mode: prompt, always allow, or never allow screen mirroring. If you want to screen mirror, you’ll of course need to toggle the ‘allow’ or ‘prompt’ options.
Once you’ve selected either ‘always allow’ or ‘prompt’, your Roku will be ready for screen mirroring from another device such as your iPhone, iPad, Android device, Windows PC, or Macbook.
Skip to the section: How to screen mirror and screen cast to Roku from Android, iPhone, Windows, or Mac
Note: Roku Express and Express+ Models before 2017 do not support screen mirror, but do support casting.
Roku Device Compatibility with Screen mirroring and casting
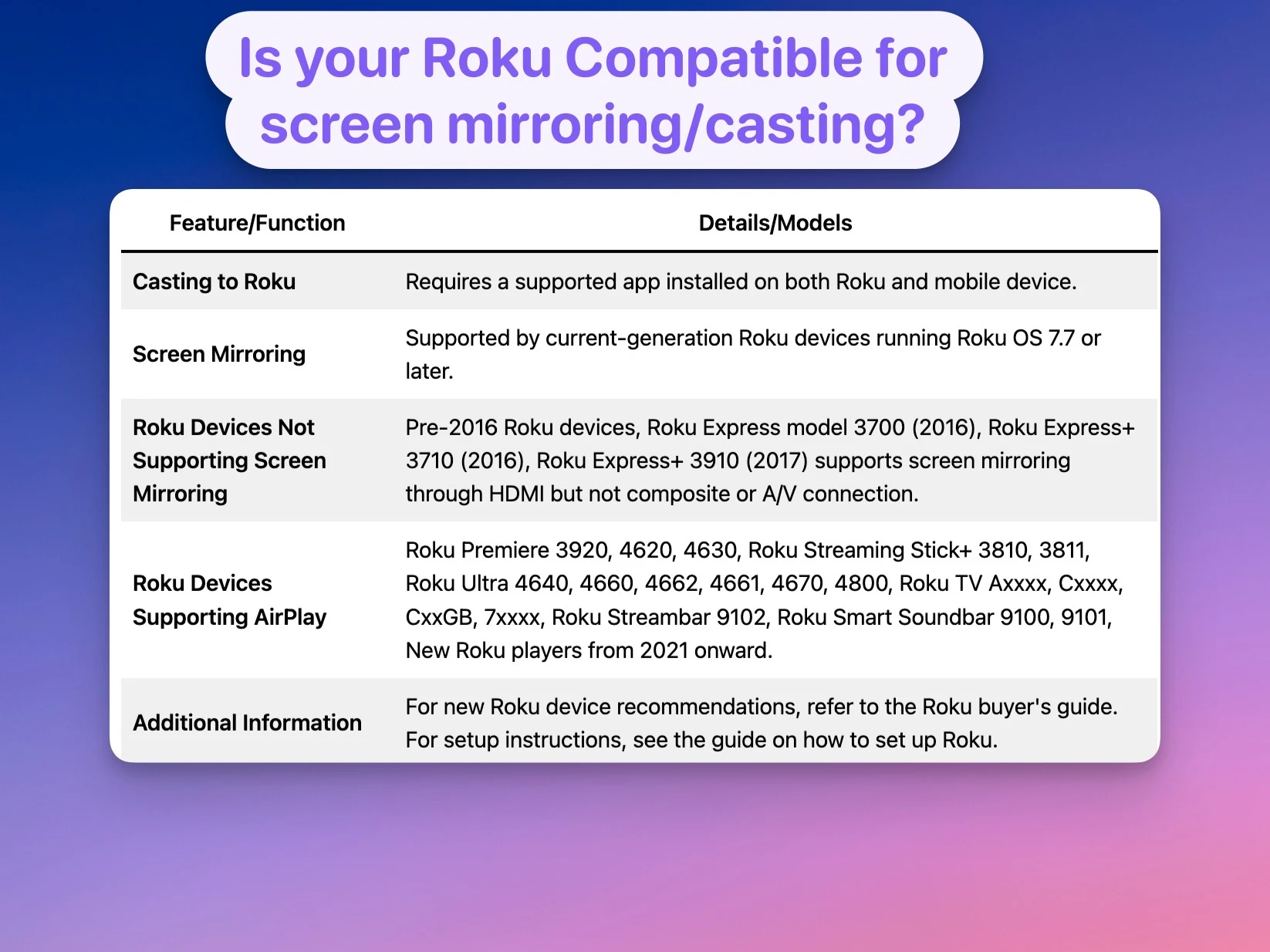
Difference devices have specific settings and processes that are required for casting & screen mirroring, these include: Roku streaming devices such as Roku Express, Roku streaming stick 4K, Roku Ultra, and TCL & Hisense Roku TV brands. These all support Casting, DIAL protocol, Screen Mirroring (Android, Windows, Apple AirPlay), Roku Mobile App’s “Play on Roku”, and Miracast.
You’ll need to check if your device and operating system are compatible with Roku’s casting and screen mirroring features
| Feature/Function | Details/Models |
|---|---|
| Casting to Roku | Requires a supported app installed on both Roku and mobile device. |
| Screen Mirroring | Supported by current-generation Roku devices running Roku OS 7.7 or later. |
| Roku Devices Not Supporting Screen Mirroring | Pre-2016 Roku devices, Roku Express model 3700 (2016), Roku Express+ 3710 (2016), Roku Express+ 3910 (2017) supports screen mirroring through HDMI but not composite or A/V connection. |
| Roku Devices Supporting AirPlay | Roku Premiere 3920, 4620, 4630, Roku Streaming Stick+ 3810, 3811, Roku Ultra 4640, 4660, 4662, 4661, 4670, 4800, Roku TV Axxxx, Cxxxx, CxxGB, 7xxxx, Roku Streambar 9102, Roku Smart Soundbar 9100, 9101, New Roku players from 2021 onward. |
| Additional Information | For new Roku device recommendations, refer to the Roku buyer’s guide. For setup instructions, see the guide on how to set up Roku. |
Roku devices such as the Roku stick 4k, the Roku Express, Roku Ultra, and Roku Streambar, as well as Roku TV brands like Hisense and TCL all support screen mirroring and casting from devices and platforms such as iOS (iPhone & iPad), Android (Samsung Galaxy, Google Pixel), Windows, Mac OS, and more.
Related:
How to cast to Roku from iPhone, Android, Windows, or Mac
Casting to Roku from various devices such as iPhone & iPad (iOS), Android, Windows, and Mac involves a series of steps. We’ll discuss two different ways to get content from another device displayed on your Roku or Roku TV.
Casting process: These steps may vary depending on the device you are using, but generally, they involve opening the app you want to cast from, selecting the casting icon, and choosing your Roku device from the list of available devices.
Screen mirroring Process: These steps typically differs depending on the operating system of the device you want to mirror your display from.
Related: How to jailbreak Roku
Let’s dive into the detailed steps that will show you how to screen mirror and cast different devices to Roku!
How to Cast From Android to Roku: Step-by-step guide
Casting from an Android device to a Roku device or Roku TV allows you to display content from your Android device on your TV. Here’s how to cast YouTube from your Android to your Roku:
Here how to cast from Android to Roku streaming players & Roku TV:
- Open an App that supports casting on Your Android: Locate and open an app that supports casting, like the YouTube or Netflix app on your Android device.
- Locate the Casting Symbol and Tap it: Find the casting symbol typically located on the top-right corner of the screen it resembles a rectangle with radio waves in the corner. Tap the icon to activate casting.
- Choose Your Roku Device: A pop-up box should appear with a list of available devices. Select your desired Roku device from the list.
- Connect Your Android to Roku: Once you’ve selected your Roku device, a “connecting…” notification will appear on your screen. Wait for your Android device to establish the connection with your Roku.
- Verify the Connection with Your Roku TV: After your device has successfully connected, the YouTube content will be visible on your Roku TV.
- Control YouTube on Roku via Android or Roku Remote: Now, you can use your Android device or Roku remote to navigate, pause, play, and control the YouTube content.
- Opt for Extra Control Options: Tapping the casting icon again brings up additional control options. You can turn your Android device into a YouTube remote, utilize voice search, or adjust the volume from your Android device.
- Stop Casting to Roku: To end the casting session from your Android device, tap on the casting icon and select “disconnect”.
Pro tips:
- When you want to stop casting, simply tap on the cast icon again and select ‘Disconnect’.
- You can use your android device now to control the content that is being mirrored to your Roku stick, Roku player, or Roku TV.
- On apps such as Netflix and youtube, you can tap the casting button once more (android feature) which will let you use it like a remote; allowing voice search, navigation, and even turning the volume up or down.
What if Roku isn’t showing up on the list of available devices for casting (Android)?
Here’s how to cast from Android (e.g. Samsung Galaxy phones, Google Pixel, and others) to Roku or Roku TV when your Roku device isn’t showing up when you hit the casting button on the app (like Youtube or Netflix):
- First, ensure that both your Android device and Roku player are connected to the same Wi-Fi network.
- Then, install the Roku app on your Android device if you haven’t already. Launch the Roku app and tap on the ‘Devices’ tab at the bottom of the screen.
- Next, go back to the home screen of your Android device and open the app you want to cast from. This could be YouTube, Netflix, or any other app that supports casting. Look for the cast icon (a screen with Wi-Fi waves in the corner) and tap on it.
- A list of available devices will appear. Select your Roku player or Roku TV from this list. The content will start playing on your Roku player, mirroring what’s on your Android device.
Also see: Roku vs Android TV Devices: Why you might consider one over the other
How to Screen Mirror From Android to Roku
Screen mirroring from Android to Roku or Roku TV allows you to display your smartphone’s entire screen on your TV.
Here’s how to screen mirror from Android to a Roku Streaming player or Roku TV:
- First, make sure that your Android device and Roku are on the same Wi-Fi network. Keep in mind some Wifi-extenders or different WiFi channels can cause an issue.
- Next, go to the ‘Settings’ menu on your Roku device. Select ‘System’, then ‘Screen Mirroring’, and finally ‘Screen Mirroring Mode’. Ensure that it’s set to either ‘Prompt’ or ‘Always Allow’.
- If you’re mirroring your screen from a Samsung Galaxy smartphone to Roku, then swipe down from the top of the display and select Smartview.
- If you’re mirroring a Google Pixel, then locate Settings > Connected devices > connection preferences > Cast and you’re screen mirroring will begin (Alternatively, Google Homekit also works)
- For other Android devices, locate the screen mirror option by going to: Settings > Network > connectivity > share & connect > Miracast. Select Miracast, its a mirroring option that many Android devices have built-in.
- From here, Look for your Roku streaming player or Roku TV in the list and tap on it to connect.
- Finally, your Android device’s screen contents will now be mirrored on your TV through the Roku device or straight to your Roku TV!
Note that these steps might vary depending on your device, the LG G4 for example uses Miracast.
Pro tips:
- To stop screen mirroring, just go back to the ‘Cast Screen’ setting on your Android device and disconnect.
- Make sure your android device is updated to its latest version or screen mirroring may not work properly to Roku OS.
- Compatibility of screen mirroring depends on the android device your using (for example maybe you’re using a Samsung Galaxy, a Google Pixel, or a Google Pixel Tablet.
- One of the most common screen casting options is miracast, but theres other such as SmartShare, Wireless Display, AllShare Cast, Display Mirroring, Quick Connect, Cast, HTC Connect, Screen Casting, and even Smart View.
- In many cases you may be able to cast straight from your Android device to the TV and skip the Roku device altogether – this dependson whetehr or not your smart TV supports casting. For example, Samsung TVs have “smart view” which make it easy to cast from samsung galaxy devices to the TV (but this won’t work with Roku
- example photo
Here’s how to screen mirror from a Samsung Galaxy device to your Roku or Roku TV
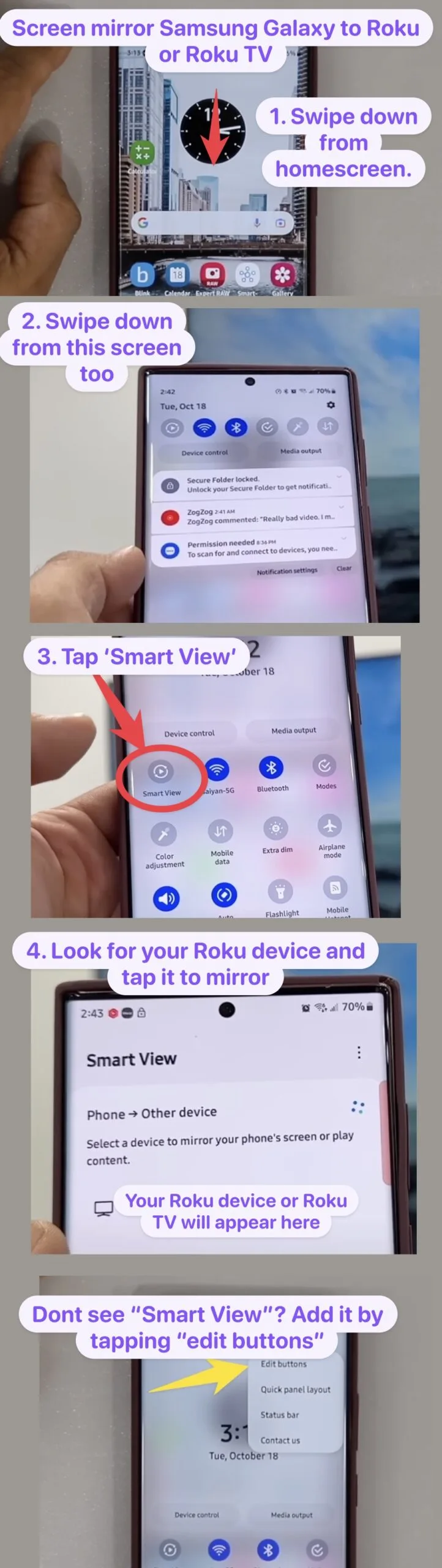
- Make sure Roku screen mirroring is enabled and that your samsung galaxy and Roku are both are connected to the same Wi-Fi network.
- From the home screen on your Samsung Galaxy smartphone, pull down your notifications panel by dragging your finger from the top of the screen and ‘pull’ down towards the center/bottom of the screen.
- Go to the quick toggles and look for the option that says “Smart View”. If you don’t see it, tap on the “Edit Buttons” selection and you should find it in the available buttons list.
- You will see a screen that asks you to select the device where you want to mirror your phone screen or play content.
- Choose your Roku device or Roku TV from the list of devices and Tap on “Start Mirroring with Smart View”.
- Your phone screen will now be reflected onto the Roku – You can now use your phone and whatever you do on it will show up on the TV
Samsung Galaxy models such as the S8, 9, 10, 20, Note models, and many other recent models will work to screen mirror & cast to Roku through this method.
Remember to disconnect the “Smart View” feature when you’re done by tapping on the icon and selecting “Disconnect”. Also.. If you want to cast a single app on the TV while using your phone independently, go to the app of your choice and tap on the “Smart View” icon, then choose “App Cast”.
How to Cast iOS (iPhone or iPad) to Roku
Casting from an iOS device to Roku or Roku TV allows you to share content from your iPhone or iPad on your TV. Common apps you can cast are Youtube, Netflix, Hulu, and more.
Here’s how to cast from IOS (iPhone or iPad) to Roku or Roku TV
- Locate the Casting Symbol and tap it: Find and tap the casting symbol, typically situated in the top-right corner.
- Choose Your Roku Device or Roku TV: You’ll see a pop-up, select your Roku device.
- Establish the Connection: A “connecting” notification will appear. Wait for your iOS device to establish a connection with Roku.
- Verify the Display on Your TV: After successfully casting to Roku, the app or the content you selected will be visible on your TV.
- Your iOS device can now be used to navigate within the app you wished to cast from, you may also be able to use your Roku remote depending on your Roku device model.
Other things to note:
- To end the casting session, tap the casting symbol on your iOS device once more and select “disconnect.”
- Basic controls like “play” and “pause” can be managed using your Roku remote.
What if Roku isn’t showing up on the list of available devices for casting (iOS)?
Here’s how to cast from IOS (iPhone or iPad) to Roku or Roku TV when your Roku device isn’t showing up when you hit the casting button on an app (like Youtube or Netflix):
- Ensure that your iOS device (iPhone or iPad) and your Roku are connected to the same Wi-Fi network. Then, install the Roku app on your iOS device if you haven’t already.
- Open the Roku app and tap on the ‘Devices’ tab at the bottom of the screen. Select your Roku player from the available devices.
- Next, go back to the home screen of your iOS device and open the app you want to cast from. This could be YouTube, Netflix, Hulu or any other app that supports casting. Look for the cast icon (a screen with Wi-Fi waves in the corner) and tap on it.
- Now, on your iPhone or iPad, A list of available devices will also appear, select your Roku device.
- The content will now start playing on your Roku player or Roku TV, casting what’s on your iPhone or Ipad. .
- To stop casting, simply tap on the cast icon again and select ‘Disconnect’.
Note: All models of iPhone or iPad with updated software should work with Roku and Roku TV for cast/mirroring either through airplay or an app. Some Roku’s don’t support Airplay– see Mirroring/casting compatibility on Roku here.
Casting won’t display the other contents of your phone like screen mirroring will. Lets dive into screen mirroring for iOS to Roku.
How to Screen Mirror iOS to Roku
Screen mirroring from an iOS device to Roku or Roku TV will let you to display your iPhone or iPad’s entire screen on your TV.
Here’s how to screen mirror iOS (iPhone or iPad) to Roku:
- First, make sure that your iOS device and Roku are connected to the same Wi-Fi network and that Screen mirroring/Airplay is enabled.
- Alternatively, On your Roku streaming player or Roku TV, go to ‘Settings‘, then ‘System‘, then ‘Screen Mirroring‘, and finally ‘Screen Mirroring Mode’. Ensure that it’s set to either ‘Prompt’ or ‘Always Allow’.
- Next, on your iOS device, open the Control Center by swiping down from the top-right corner of the screen (or up from the bottom of the screen on older devices).
- Tap on ‘Screen Mirroring‘ and look for the Roku device in the list. Tap on it to connect.
- Your iOS device’s screen will now be mirrored on your TV through the Roku!
To stop screen mirroring, just open the Control Center again, tap on ‘Screen Mirroring’, and then tap ‘Stop Mirroring’.
Things to note if you still have difficulties:
I’ve done a lot of screen mirroring and casting to Roku from my iPhone, here’s what I found to be true if you have issues still:
- You’ll need a Roku OS 7.7 or later (meaning Roku express models before 2017 might not screen mirror properly.
- If you use XFi-Pods or any type of Wi-Fi extender, it can occasionally interfere with screen mirroring/casting.
- It’s also worth noting that some routers have the capability to divide the connection between different Wi-Fi frequency bands, including 2.4GHz and 5GHz. This is a frequently encountered issue, as some users may not realize that their phone and Roku device are operating on separate channels or that such an event can occur with their router.
How to Screen mirror from Windows to Roku
Casting or screen mirroring from a Windows (10, 11, or later) computer to a Roku streaming device (like a Roku stick, Ultra, etc) or Roku TV (such as Hisense or TCL brands) allows you to display content from your computer on your TV.
Here’s how to screen mirror from Windows 10 (or later) to Roku or Roku TV:
- First, make sure that both your Windows computer and Roku are connected to the same Wi-Fi network.
- Then, on your Windows computer, open the action center by clicking on the notification icon in the bottom-right corner of the screen.
- Click on ‘Connect‘ in the action center. A list of available devices will appear. Select your Roku player or Roku TV from this list.
- The content from your Windows computer will start playing on your Roku player.
- To stop casting, just go back to the ‘Connect’ tab in the action center and click ‘Disconnect’.
If you can’t find the Action center in windows, it looks like this (see photo):
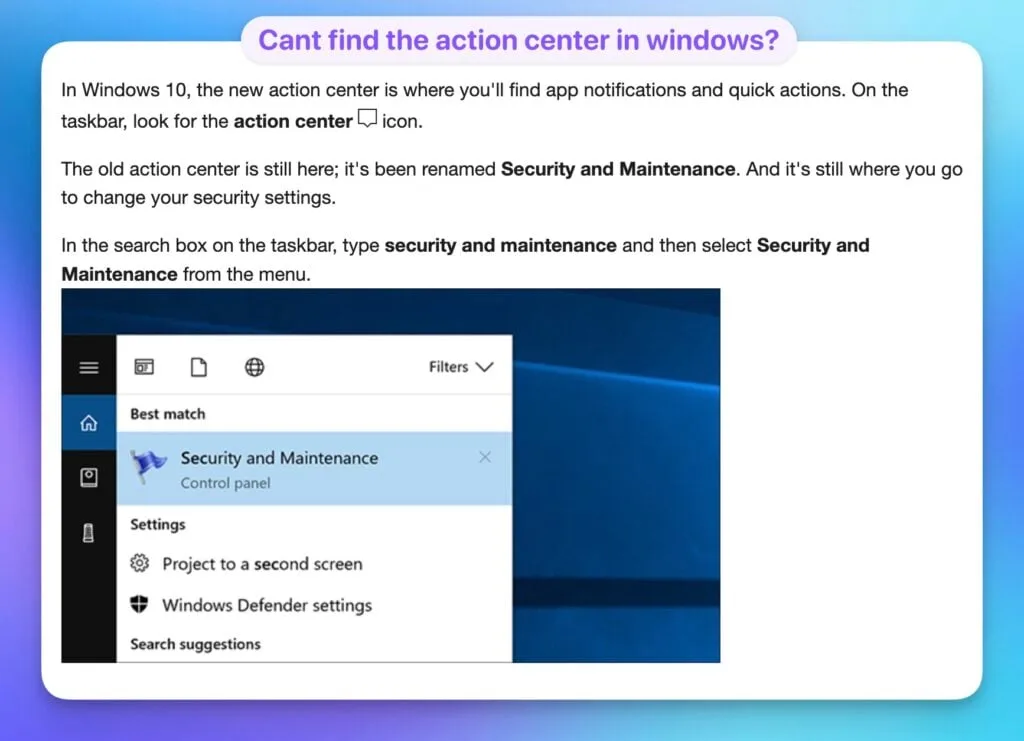
How to cast Windows & Mac to Roku from a web browser or a web app like Youtube or Netflix
Here’s how to cast from Windows 10 (or later) to Roku or Roku Tv:
- Go to Settings > System > Screen Mirroring and Set to “Prompt” or “Always Allow”.
- Next, On your Windows PC, Open a web browser and visit YouTube or Netflix. Then Play a video and Click the Cast icon (usually at the top right of the video player).
- From here, Select your Roku or Roku TV from the list
- Then on your Roku or Roku TV, accept the permission prompt if it appears. Your content will begin playing from .
- In your web browser, click the Cast icon again, you can also choose Stop casting to end the cast.
- Now, you can enjoy your content on the TV!
Something to note is that Screen mirroring means using airplay to Roku on your Mac, while Casting requires the web app on Mac to support casting.
How to Screen Mirror your Macbook to Roku
Screen mirroring from a Mac to a Roku device or a Roku TV means you can display your computer’s entire screen on your TV – keep in mind the process is different compared to casting windows OS to Roku.
Here’s how to screen mirror from Mac to Roku:
- First, make sure that both your Mac and Roku are connected to the same Wi-Fi network.
- Next, click on the control panel from the top of your Macbooks screen (within the top menu)
- Then, on your Mac, click on the screen mirror icon in the menu bar at the top of your screen.
- Your Mac’s screen should now be mirrored on your TV through the Roku.
- To stop screen mirroring, just click on the AirPlay icon again and select ‘Turn AirPlay Off’.
How to use Airplay with Roku
Airplay is a feature on Apple devices that allows you to stream content from your device to your Roku streaming device. To use Airplay, ensure that your Roku device is compatible and running OS 7.7 or higher, and that your iOS device is running iOS 9.4 or higher.
See our post on how to use airplay with Roku for an in-depth guide on this.
If your devices are compatible, ensure that AirPlay is enabled on your Roku – To enable AirPlay on Roku, press the “home” button on your remote to ensure you’re on the home screen.
Now go to “settings” and press “OK” on the remote. Select “Apple AirPlay and HomeKit” and press “OK” on the remote. Make sure “AirPlay” is turned on. If it isn’t, simply select “AirPlay” and press “OK” on the remote to change the setting.
Related: Discover everything you need to know about Roku bluetooth in our blog post.
To mirror your iOS device’s screen on Roku or Roku TV, open the Control Center on Your iOS Device and Tap “Screen Mirroring”. Tap on your Roku device in the screen mirroring box. Enter the on-screen code displayed by Roku in the box provided on your iOS device and tap “OK.” You will now see your iOS device’s screen on your device and tap “stop mirroring.”
To mirror without airplay to Roku you can use a third party app like AirBeam or Airdroid via an app like mirror for Roku
Best Apps for Screen Mirroring & Casting on Roku
Screen mirroring and casting allow you to project the contents of your device onto your Roku-enabled TV. This feature can be useful for a variety of reasons, such as sharing photos or videos with a group, or viewing content on a larger screen.
We also have a more complete guide on the Best Apps for Screen Mirroring & Casting on Roku you can view.
Here are some of the top apps for screen mirroring and casting on Roku:
- Web Video Cast: Web Video Caster is an app that allows users to cast internet and video content from their Android and iOS devices to their Roku device or Roku TV. It serves as a top solution for Roku web browsing since Roku doesn’t natively support a browser. The app provides features like casting videos, web browsing on Roku, bookmarks, and history, among others.
- AirBeamTV: This app allows you to mirror your screen from your iOS device to your Roku TV. It’s easy to use and doesn’t require any additional hardware or cables. AirDroid is also another similar mirror/casting option.
- iWebTV: This app is great for casting web videos from your iOS or Android device to your Roku. It supports a wide range of video formats and websites, including YouTube and Netflix.
- LocalCast: This app allows you to cast local media files from your Android device to your Roku. It supports a variety of file formats, including photos, videos, and music.
- R-Cast: This app allows you to browse the web and stream videos directly from your iOS or Android device to your Roku. It also supports casting local media files.
- AllConnect: This app allows you to stream music, photos, and videos from your iOS or Android device to your Roku. It also supports casting from cloud storage services like Dropbox and Google Drive – I came across this app over 7 years ago.
- Mirror for Roku: Like the name suggests, this app allows you to mirror the screen of your iOS device to your Roku. It’s great for presentations, gaming, or just browsing the web.
Remember, the performance of these apps may vary based on the capabilities of your device and the speed of your internet connection. Always ensure that your Roku and the device you’re casting from are connected to the same Wi-Fi network for optimal performance.
You can also view: 5 Ways to get Roku Apps on your MacBook or Laptop
Troubleshooting: Why is my screen mirroring or casting not working?
If your screen mirroring or casting is not working with your Roku device, there could be several reasons. These could include issues with your Wi-Fi connection, outdated system software, or incompatible devices.
We cover all of these issues and all the solutions in our post: What to do when Screen mirroring to Roku from iPhone or android doesn’t work.
As noted earlier: If you have XFi-Pods or Wi-Fi extender of some type, sometimes it causes the screen mirroring/casting to not work.
Also, some routers can “split” the connection to different Wi-Fi frequency bands such as 2.4 and 5GHZ, and this is a common issue to note because some users aren’t aware their phone and Roku device are on two different channels or even aware that this is something that can occur with their router.
Related: How to Fix Screen Mirroring and Casting Not Working on Roku
To troubleshoot, check your network connection, update your system software, and ensure that your devices are compatible with Roku’s screen mirroring and casting features. Lets dive into possible solutions.
How to Fix Screen Mirroring and Casting Not Working on Roku
Screen mirroring and casting are efficient ways to display your device’s content on your Roku TV. However, you may occasionally encounter issues where these features stop working.
For more on this, see our full guide: How to Fix Screen Mirroring and Casting Not Working on Roku
Here are some common problems and solutions:
- Incompatible Devices: Ensure that your device and Roku model both support screen mirroring or casting. Check the manufacturer’s website for compatibility information.
- Network Issues: Both your device and Roku (or Roku TV) must be connected to the same Wi-Fi network for screen mirroring or casting to work. If they’re on different networks, reconnect them to the same one.
- Roku Software Version: Make sure your Roku device is running Roku OS 7.7 or later for screen mirroring, and the appropriate version for casting. You can check this by going to Settings > System > About on your Roku device.
- Device Settings: Check your device’s screen mirroring or casting settings. On Android, this is usually found in the Display or Connection settings. On iOS, ensure that AirPlay is enabled.
- Restart Devices: Sometimes, a simple restart of both your Roku and the device you’re casting from can resolve the issue.
- Firewall Interference: If you’re using a VPN or firewall, it could interfere with screen mirroring or casting. Try disabling these services temporarily to see if it resolves the issue.
- Update Apps: If you’re using an app for casting, make sure it’s up-to-date. Outdated apps may not work properly with newer Roku models or operating systems.
If you’ve tried all these steps and still can’t get screen mirroring or casting to work, consider reaching out to Roku’s customer support for further assistance – be sure to provide your model name / firmware versions which can be found at system > about (as mentioned).
Side Note: Avoid using public Wi-Fi networks for screen mirroring, as they may not be secure.
They may be able to provide more specific troubleshooting based on your device and Roku model. Also, you can also comment on the bottom of this post or through our contact form on mediapeanut.com and I’ll research and respond with a few possible solutions.
Handy Tips for a Seamless Casting and Screen Mirroring Experience.
To enhance your casting and screen mirroring experience, consider the following tips: Decide on what resolution to mirror at – the higher the resolution, the better the quality.
However, keep in mind that higher resolutions may require a faster internet connection. Ensure device and network security during mirroring – use a secure Wi-Fi network and avoid sharing sensitive information while mirroring.
Explore different contents and try out different viewing experiences using casting and screen mirroring. For example, you can watch movies, play games, or even browse the internet on your TV.
Related: Interested in IPTV? Learn how you can watch IPTV on a Roku stick and Roku TV.
Other ways to mirror to Roku
Sometimes, the simplest solutions are the most effective. Third part apps work, but also, If you have your Mac and Roku device in nearby – you can bypass the need for third-party apps entirely. This is done by using a direct cable connection (HDMI), you can achieve seamless mirroring without the potential lag or interruptions that can come with wireless methods.
Side Note: You could also get VLC on Roku.
Using the HDMI Method for Direct Connection
All you need is an HDMI cable to connect your Mac directly to your Roku TV. For Mac models equipped with Mini DisplayPorts, you’ll likely need an additional adapter to ensure both video and audio are transmitted effectively. Once connected, select the appropriate HDMI input on your Roku TV, and your Mac’s screen will be mirrored effortlessly. This method is particularly beneficial for those who prioritize uninterrupted streaming and smooth video playback.
My experience casting YouTube and Netflix to my Roku Stick 4K (and what I use it for)
Casting YouTube and Netflix to my Roku Stick 4K has greatly enhanced my streaming experience. It allows me to enjoy my favorite shows and movies on a larger screen, providing a more better viewing size for me.
I use this feature to share content with my family and friends, making our movie nights easier as we don’t have to squint or hover around a phone since we can cast/screen mirror now.
The quality of the stream works just. fine, with no lag or buffering issues – I also tested it on the Roku Ultra and no issues there either. Though… older Roku express models seemed to have an issue mirroring specifically, casting was fine via an app like Web video cast on Roku.
Additionally… with screen mirroring, you could also do things like mirror games from your device to your Roku, turning your TV into a gaming screen.
FAQ
What is the difference between casting and screen mirroring to Roku streaming players vs Roku TVs
Casting allows you to send content from specific apps on your device to your Roku, while screen mirroring displays your entire device screen on your Roku.
Both features offer numerous advantages, including the ability to share photos, videos, and other content from your device to a larger screen for a better viewing experience.
Does Roku work with Airplay & Homekit?
Yes, Roku works with both Airplay and HomeKit. Airplay allows you to stream content from your iOS device to your Roku, while HomeKit lets you control your Roku device using Siri and the Home app on your Apple devices.
What methods of screen casting and mirroring does Roku support?
Roku supports both screen casting and mirroring. You can cast content from specific apps on your device to your Roku, or you can mirror your entire device screen on your Roku.
What is the difference between casting and screen mirroring to Roku streaming players vs Roku TVs
Casting allows you to send content from specific apps on your device to your Roku, while screen mirroring displays your entire device screen on your Roku.
Both features offer numerous advantages, including the ability to share photos, videos, and other content from your device to a larger screen for a better viewing experience.
Should I use the Roku mobile app to share photos and videos?
Yes, the Roku mobile app allows you to share photos and videos from your device to your Roku.
This can be especially useful when you want to share personal photos or videos with family and friends on a larger screen.
Why would I want to Screen Mirroring on Roku?
Screen mirroring on Roku can enhance your streaming experience by allowing you to share content from your device to your Roku – No need to have everyone gatehr around a small phone screen and squint to see the contents.
This can be especially useful when you want to share photos, videos, or other content from your device to a larger screen for a better viewing as well las audio experience if you have a soundbar like the Roku streambar or sonos 2 move set up.