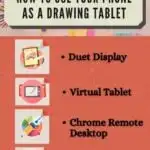Are you an artist or designer looking to use your phone as a drawing tablet? Look no further! In this post, we will show you how to turn your iPhone or Android phone into a drawing tablet for your PC or Mac.
We’ll cover the best apps to use, the stylus options available, and any limitations to be aware of.
Note: Android phones offer more options, such as the Samsung Galaxy Z Fold or Asus ROG Phone, which allow for pressure sensitivity similar to a pen tablet replacement.
Related: 12 Best Drawing Tablets For Smartphones (Android & IPhone)
We’ll also go over different methods for using your phone as a drawing tablet, including VirtualTablet, Chrome Remote Desktop, and Duet Display (and others). For iPhone users, we’ll discuss Apple’s Continuity Sketch app, which allows you to draw on your iPhone and import your drawing to your Mac.

So whether you’re a digital artist or just want to experiment with digital art, keep reading to learn how to use your phone as a drawing tablet.
- Can you use an iPhone or Android as a Drawing tablet for PC or Mac?
- Different ways to use your Phone as a drawing tablet
- How to use an Android phone as a drawing pad for PC
- How to use an iPhone as a Drawing tablet for Windows or Mac
- Can you use an iPhone, Android, or Tablet as a whiteboard in Zoom?
- Pros and cons: Why would you want to use your Phone as a drawing tablet?
- FAQ
- Can I use my phone as a drawing tablet?
- What apps can I use to turn my phone into a drawing tablet?
- Will using my phone as a drawing tablet affect its battery life?
- What stylus should I use with my phone for drawing?
- Are there any limitations to using a phone as a drawing tablet compared to an actual drawing tablet?
Can you use an iPhone or Android as a Drawing tablet for PC or Mac?
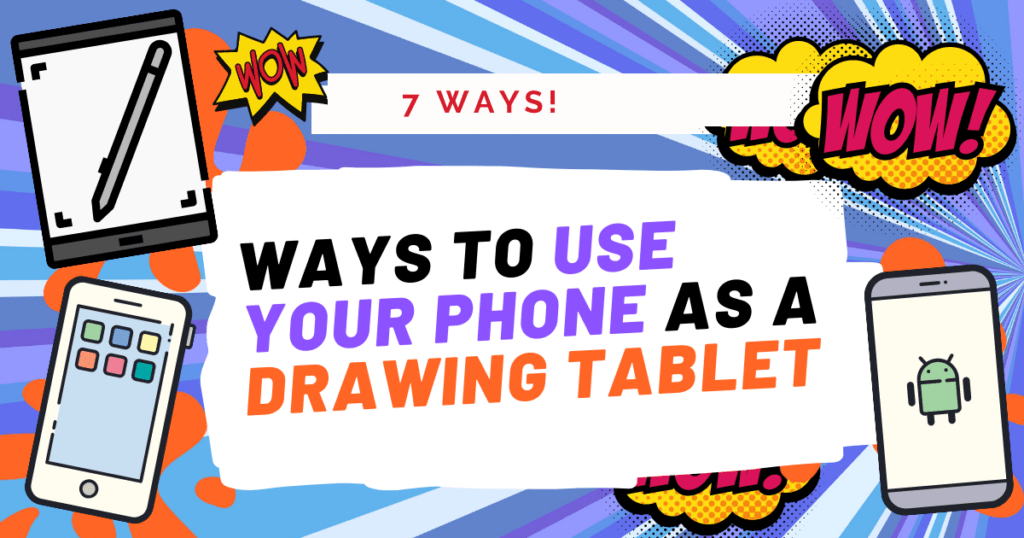
Yes, you can use both an iPhone and Android mobile device as a drawing tablet. However, the method you use may vary depending on the type of device you have.
If your goal is to use your smartphone to create high level digital art and graphic design projects, then you’re better off using an Android rather than an iPhone. This is because Android Phones (such as the Samsung Galaxy Z Fold) will allow for similar capabilities as a pen tablet replacement with pressure sensitivity. iPhone however will not.
Android users have more options available, and their devices can be used like a drawing tablet, much like a Wacom, XP-Pen, Xencelabs, or Gaomon tablet.
Related: 7 Best Drawing Tablets For Mac
If you’re looking to draw, check out the Asus ROG Phone or the Samsung Galaxy Z Fold – these are your best options to use your phone as a drawing tablet.
Prices pulled from the Amazon Product Advertising API on:
Product prices and availability are accurate as of the date/time indicated and are subject to change. Any price and availability information displayed on [relevant Amazon Site(s), as applicable] at the time of purchase will apply to the purchase of this product.
When we tested each phone as a drawing tablet, the pen pressure only worked in clip studio paint and Flipaclip, not medibang paint. You’ll need to check your smartphones manufacturer’s information on this as software updates could change this in the future.
Also see: Exclusive Samsung Galaxy Z Flip5 Leak (Render Reveal) – 2023
For iPhone users, the Continuity Sketch app is available – note that it’s only compatible with Apple devices. Duet display is an app that works with iOS, but it appears this only works with iPads (which work great as drawing tablets. (Related – See the 7 Best IPads For Procreate)
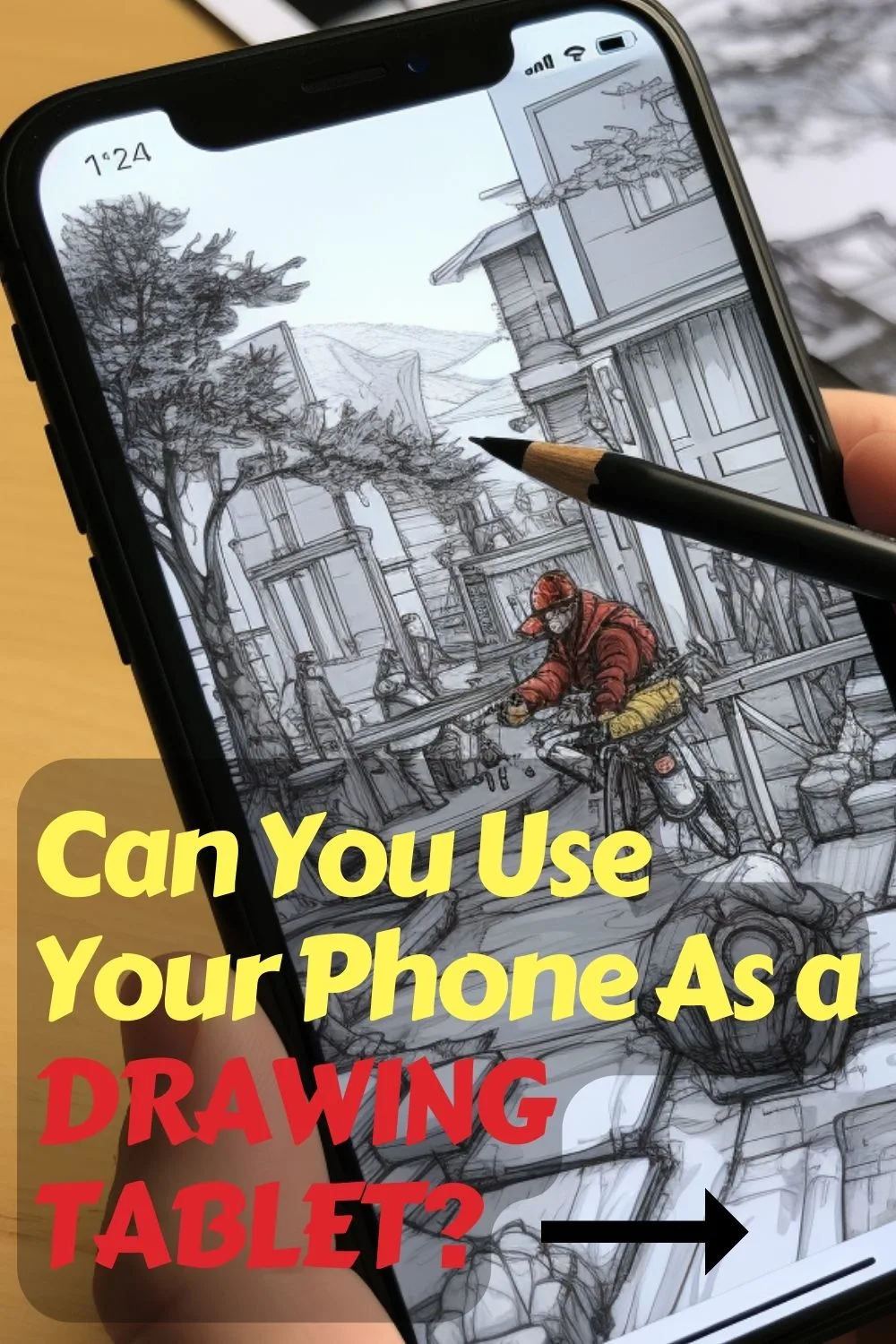
Different ways to use your Phone as a drawing tablet
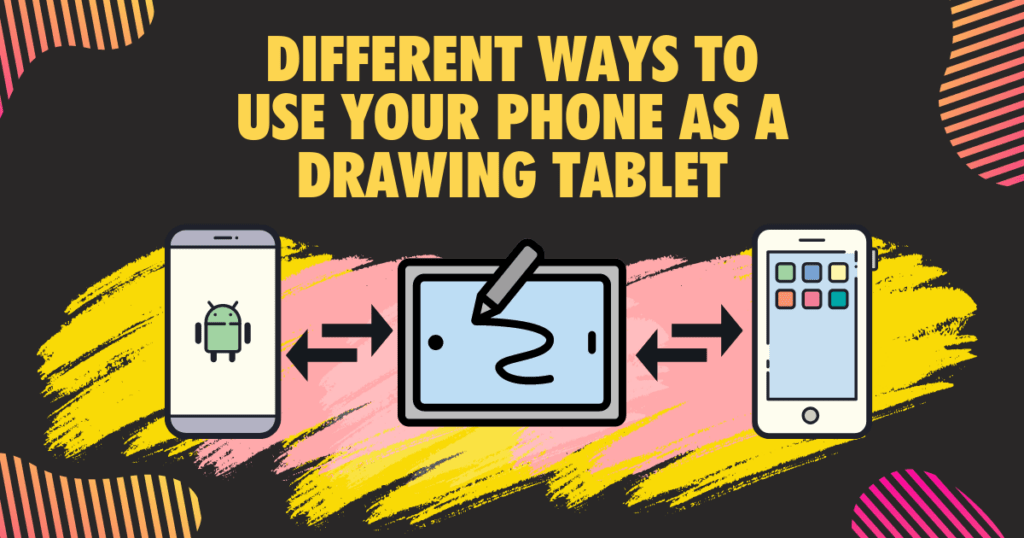
There are various methods to use your mobile device as a drawing tablet. Some of the most popular include:
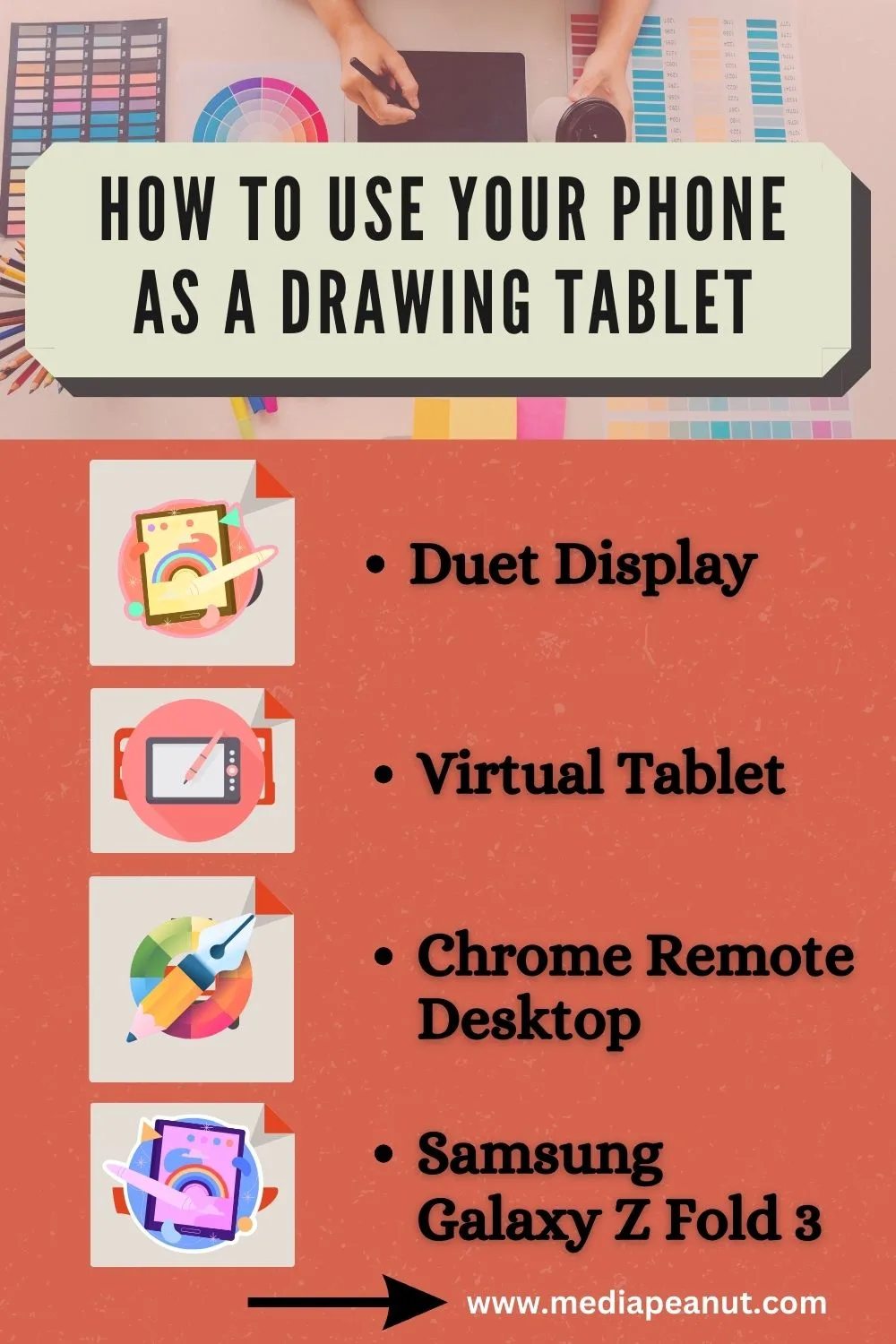
- Duet Display: This app works with iOS devices and allows you to use your iPad (not iPhone) as a secondary display with pressure sensitivity for drawing. (see all Duet display alternatives)
- Virtual tablet: This software works with Android devices and turns your handheld touch screen device into a drawing tablet that your PC or Mac can recognize. It picks up the stylus pressure from the phone screen and is a great way to use your phone as a temporary drawing tablet.
- Chrome Remote Desktop: This app is compatible with both iOS and Android devices and works by giving you full access to your desktop from your phone. With this, you can use your phone as a remote control for your desktop.
Other apps that are popular for Smartphone/drawing tablet purposes are SpaceDesk, Anydesk, SuperDisplay (Paid option), and SpaceDesk.
How to use an Android phone as a drawing pad for PC

You have three options, Virtual Tablet, Duet Display, and Chrome remote Desktop. Let’s check out virtual tablet first.
1. Use VirtualTablet to turn your Android phone into a drawing tablet
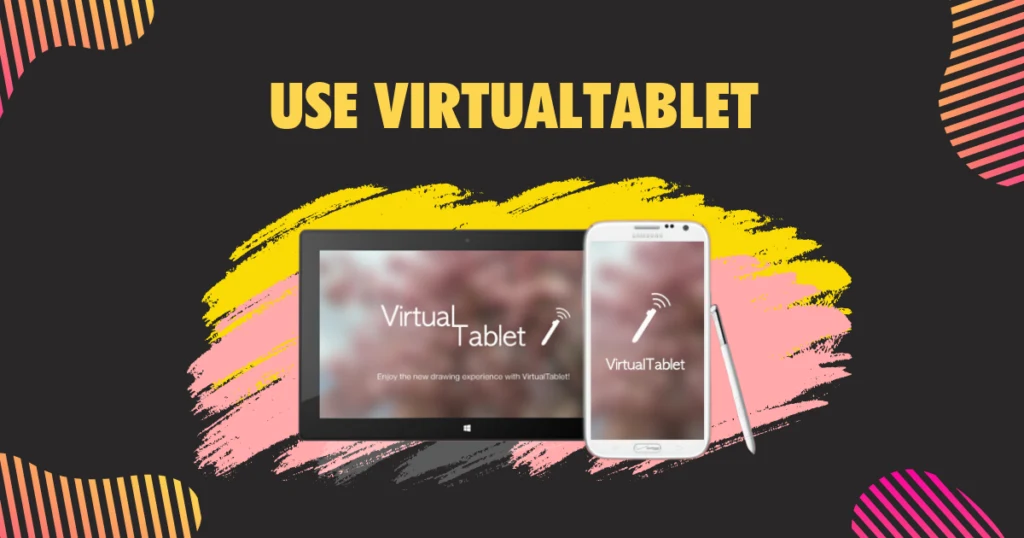
With VirtualTablet – your Android device can function as a drawing pad for your PC and have the stylus pressure from your Android device’s screen detected. Keep in mind that you’ll need an Android device with a pressure-sensitive stylus pen (example: S-Pen & Samsung)with hover mode for the best results.
How to use an Android phone as a drawing pad for PC:
- Download VirtualTablet on your PC. Go to the SunnySideSoft website and download the VirtualTablet server application on your Windows or MAC desktop.
- Configure the VirtualTablet application on your desktop to your needs. Change things like cursor and pressure sensitivity if required.
- Make sure your Android device is connected to the same WiFi network as your PC.
- Download the VirtualTablet app on your Android device from the Google Play Store.
- Launch the VirtualTablet app on your Android device and tap on “Connect.” Make sure your device is connected to the same WiFi network as your PC.
- Tap on the name of your PC from the list of devices.
- Choose the “Pen Pressure” option if you want to use pressure sensitivity.
- Open your drawing software on your PC, and you should be able to start drawing on your Android device, which should appear as a touch input device in the software.
- Customize your drawing experience by adjusting the settings to your liking.
Using an Android device as a drawing pad for a PC is a portable way for digital artists to create their work without having to invest in an expensive graphic tablet.
With the right application and connection method, anyone with an Android phone or tablet (and a desktop computer) can create digital art on a handheld touch screen device.
Also see: How To Use An IPad As a Cell Phone
2. Use Chrome Remote Desktop to make your Android Phone work as a Pen Tablet
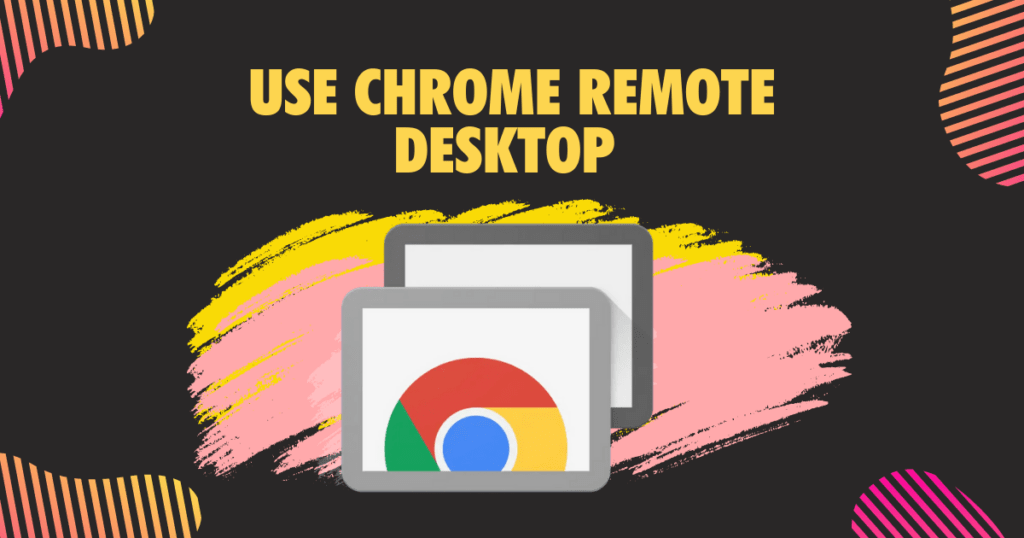
Using Chrome Remote Desktop is another way to turn your Android phone into a drawing tablet for your PC. With this method, you will be remotely controlling your computer from your phone to use drawing tools and software.
Here are the steps to use Chrome Remote Desktop on your Android phone as a drawing pad for your PC:
- Install Chrome Remote Desktop on your PC:
- Open Google Chrome browser on your PC and navigate to the Chrome Web Store. Search for “Chrome Remote Desktop” and install the extension.
- Set up Chrome Remote Desktop:
- Launch the extension and click “Get started”.Follow the instructions to enable remote connections and set up a PIN for security purposes.
- Install Chrome Remote Desktop on your Android device:
- Download the Chrome Remote Desktop app from the Google Play Store. Open the app and sign in with the same Google account used on your PC.
- Connect your Android device to your PC:
- Open the Chrome Remote Desktop app on your Android phone and select the computer you want to connect to. Enter the PIN you created earlier on your PC.
- Start drawing:
- Once you’re connected, open your preferred drawing tool or software on your PC and start drawing. Use your finger or a stylus to draw on your Android device’s screen.
3. Use duet display to have your Android Phone work like a Drawing Tablet with a screen
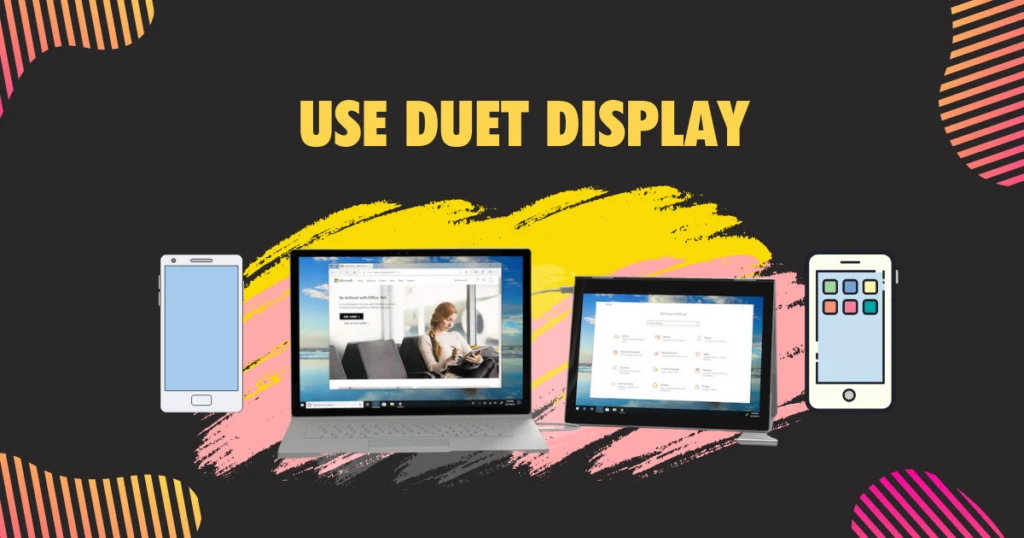
Duet display is typically used by iPad users, but Android phone users can also use it as do a display has expanded their compatibility with the software over the years.
So… if you’re an artist or designer who prefers using an Android phone instead of an iPad, you can still use Duet Display to turn your phone into a drawing tablet. Here’s how to do it:
- Download and install the Duet Display app on both your Android phone and your computer.
- Make sure that both your phone and your computer are connected to the same Wi-Fi network.
- Launch Duet on your computer and head to the Air tab. Your phone should appear under “Discovered Devices“.
- From the Air tab on your computer, double-click on your phone to enable the wireless connection. You’ll be asked whether you want to auto-connect to this device in the future.
- Launch your drawing app, and begin!
Note that the reliability of the connection will depend on the stability of the Wi-Fi source. If the bandwidth is saturated, you may experience lag or visual glitches. Here’s some tips:
- If you have trouble connecting, make sure that your firewall software allows Duet as an exception or disable it altogether.
- Also, check that your phone and computer are connected to the same Wi-Fi network, and disable any VPNs.
- Public Wi-Fi sources may not be fast enough to support a second display, and some networks used in offices or corporations may block the protocols that Duet uses to connect. In such cases, you may be able to enable your laptop’s hotspot and connect your phone to it.
Additiona details and contact information for support can be found on the duet display android support section.
How to use an iPhone as a Drawing tablet for Windows or Mac
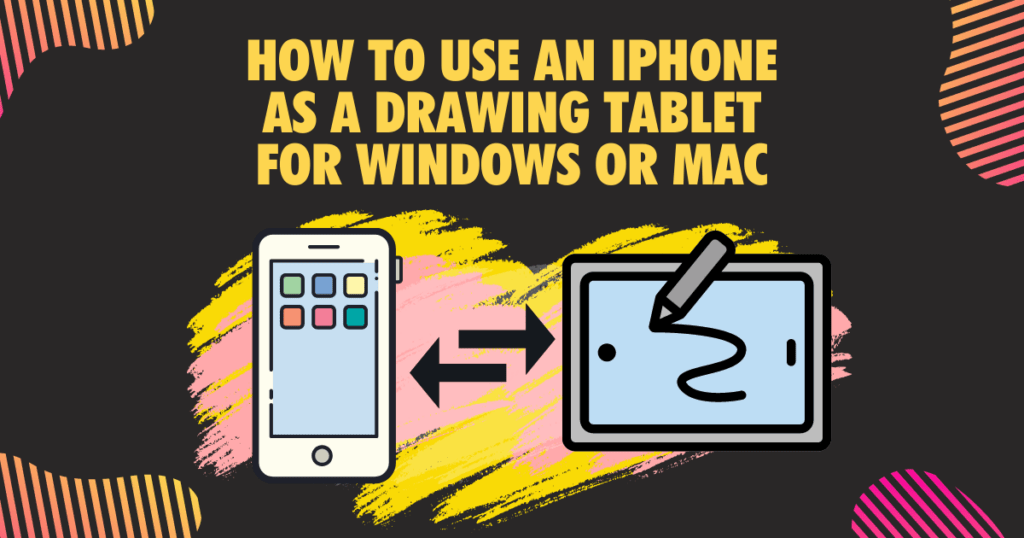
If you’re an artist or designer looking to use your iPhone as a drawing tablet, Apple’s Continuity Sketch app is a straightforward option. The app allows you to draw on your iPhone and import your drawing to your Mac device once finished.
Before you begin, ensure that both devices are logged into the same iCloud account, connected to Wi-Fi and Bluetooth, and running specific OS versions (iOS 13 or later for iPhones and Catalina or later for Macs).
Also see: 11 Best Stylus Pens For iPhones (Drawing & Writing)
To get started, open the file you want to insert an image into on your Mac device, click on the file button, and select the option to insert a file from an iPhone or iPad. Click “Add Sketch,” and choose your iPhone as the device to sketch on. Once the drawing page appears on your iPhone screen, you can begin drawing whatever you want.
To recap:
Here are the step-by-step instructions on how to use your iPhone as a drawing tablet for Windows and Mac:
- Make sure both your iPhone and Mac are logged into the same iCloud account and connected to Wi-Fi and Bluetooth.
- Open the file on your Mac that you want to insert the image into.
- Click on the File button and select “Insert from iPhone or iPad” from the options.
- Click “Add Sketch” and choose your iPhone as the device you want to sketch on.
- On your iPhone screen, a drawing page should appear. Start drawing whatever you want.
Once you’re finished with the drawing, import it into the file on your Mac desktop.
That’s it! Continuity Sketch is a straightforward application that allows you to use your iPhone as a drawing tablet for Mac. Keep in mind that this application is only available on Apple devices, and it requires that you have iOS 13 or later on your iPhone and Catalina or later on your Mac.
Once you’ve finished your drawing, you can instantly import it into the file on your Mac desktop. Continuity Sketch is a simple and effective way to use your iPhone as a drawing tablet for Mac devices, with the added benefit of being an Apple-designed app.
Have questions about a device? Visit MediaPeanut Solutions for direct help.
Note: However, it is important to know that Continuity Sketch is not available for Windows or any other desktop/laptop operating system, and it requires an Apple device.
Can you use an iPhone, Android, or Tablet as a whiteboard in Zoom?
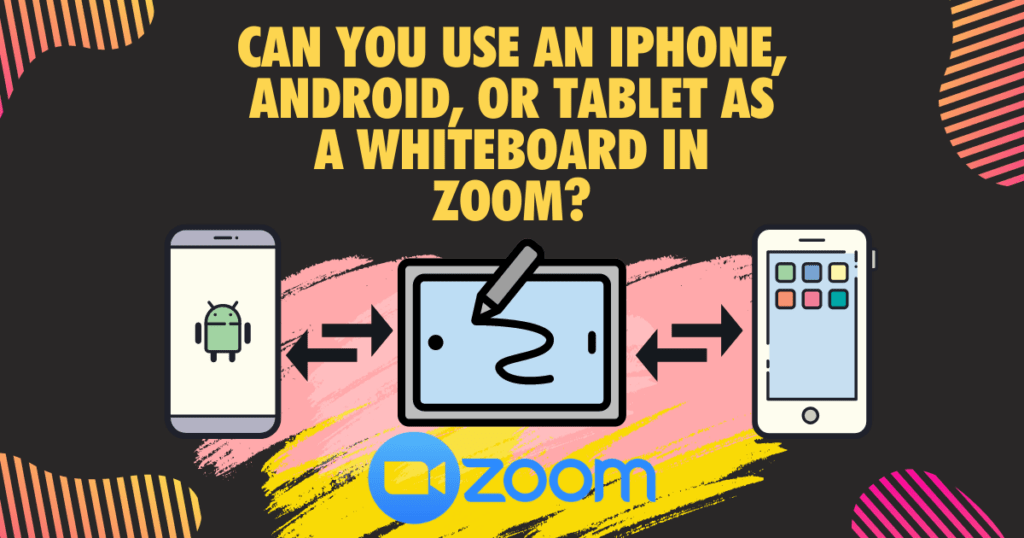
Zoom is a great tool for virtual meetings and webinars. One of the most useful features of Zoom is its ability to use a phone or tablet as a whiteboard for Writing or drawing.
Related:13 Best Online Whiteboards For Teaching, Remote Work And Zoom
This feature is available for both Android and iOS devices. In this article, we will discuss how to use an Android phone or tablet as a whiteboard in Zoom.
- First, you need to install the Zoom app on your Android device: You can download it from the Google Play Store. Once you have the app installed, you need to sign in with your Zoom account credentials. If you don’t have a Zoom account, you can sign up for one for free on the Zoom website.
- Start the meeting on your computer and access the Zoom app on your Android device: You can do this by logging in to the Zoom website and clicking on “Host a Meeting”. Once you have started the meeting, you can join it from your Android device by opening the Zoom app and clicking on “Join a Meeting”. Enter the meeting ID and password, and you will be able to join the meeting.
- Share your screen on your Android device and select “Share Whiteboard”: Tap on the “Share” button in the Zoom app on your device. Then select “Share Whiteboard”. You will see a set of drawing tools that you can use to draw on the whiteboard. You can use your finger or a stylus to draw on the whiteboard.
- Use the drawing tool to draw on your Android device.
- Once you are finished with the whiteboard: Tap on the “Stop Share” button in the Zoom app on your device to stop sharing the whiteboard. You can save the contents of the whiteboard by tapping on the “More” button and then selecting “Save to Album”.
Using an Android device as a whiteboard in Zoom is a great way to enhance your virtual meetings and webinars. With these simple steps, you can easily share your ideas and collaborate with others in real-time by utilizing true handwriting and illustrating ideas rather than typing and images.
Also see: 9 Best Tablets For Zoom Calls & Video Calling
Pros and cons: Why would you want to use your Phone as a drawing tablet?
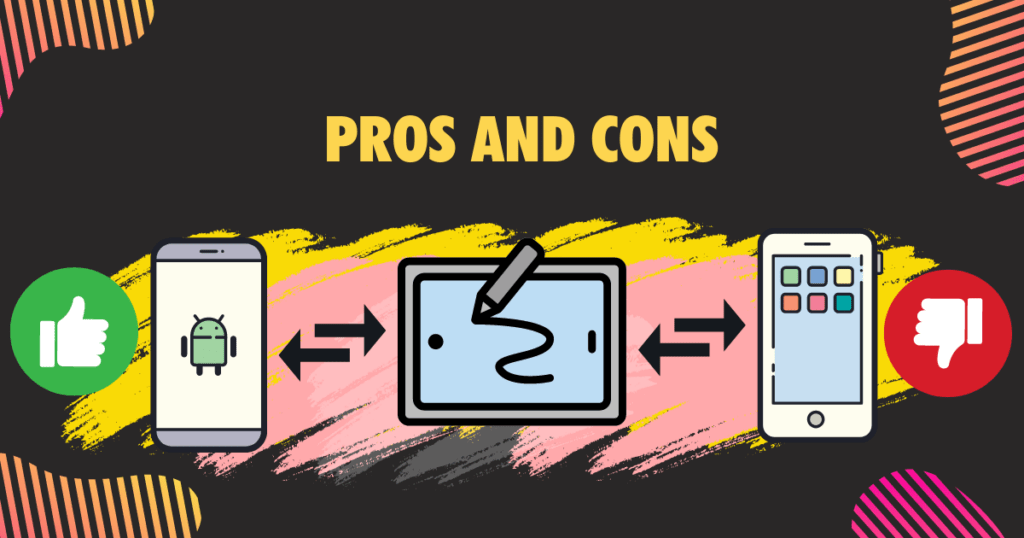
Comparison table of pros and cons for using a phone as a drawing tablet:
| Pros | Cons |
| Convenient and accessible from anywhere | High latency is expected |
| Allows drawing directly to your computer | Some methods don’t work as well as others |
| Free options available | Computer must be switched on for it to work |
| Easy setup process | Computer crash will affect your sketching |
| Requires additional software for some methods | |
| Limited screen size of the phone/tablet for drawing | |
| Phone/tablet battery can drain quickly while using |
Note: This table is not an exhaustive list and some pros and cons may not apply to all methods of using a phone as a drawing tablet. It’s important to do your research and choose the method that works best for your needs.
AS we can see from the table above, the choice between using a dedicated drawing tablet, a phone or tablet as a drawing tablet, or a 2-in-1 laptop/tablet will depend on a variety of factors, including budget, stylus support, display quality, portability, latency, and software compatibility.
When it comes to using your phone as a drawing tablet, there are pros and cons to consider. Here’s what you need to know (in further detail):
Pros:
The Two biggest benefits of using your phone as a drawing tablet is the convenience and portability – Depending on the application used, you can access your computer screen from anywhere in the world with your smartphone. This means that you can easily draw on the go, whether you’re on the bus or sitting in a coffee shop.
Another advantage of using your phone as a drawing tablet is that it makes drawing directly to your computer possible on such a small device. If you don’t have a device like the surface pro, connecting your phone to it and using it as a drawing tablet is an excellent way to solve the issue. This is especially useful if you’re a digital artist who needs to draw directly onto your computer.
There are also free options available for connecting your phone to your computer and using it as a drawing tablet. While some applications may require you to pay, others like Chrome Remote Desktop are free.
Setting up your phone as a drawing tablet is a relatively easy process that shouldn’t take more than five minutes in most cases.
Cons:
One of the primary disadvantages of using your phone as a drawing tablet is the high latency that can be expected.When sketching, there’s definitely some delay between devices when we tested the Samsung galaxy fold out as a drawing tablet.
Some methods for connecting your phone to your computer don’t work as well as others. For example, using VirtualTablet, there are different ways to connect, with some methods being more efficient (i.e., USB connections) than others (like Bluetooth or WiFi), which can be laggy.
It’s also important to note that your computer must be switched on for it to work.
FAQ
Can I use my phone as a drawing tablet?
Yes, you can use your phone as a drawing tablet with the help of various apps and software available for both Android and iOS devices. Android phones have more options to be used like a true graphics tablet or pen tablet than iPhone does.
What apps can I use to turn my phone into a drawing tablet?
There are several apps available that can turn your phone into a drawing tablet, including VirtualTablet,, Duet Display, Chrome Remote Desktop, Spacedesk, and more.
Will using my phone as a drawing tablet affect its battery life?
Yes, using your phone as a drawing tablet will consume more battery than regular use. It is recommended to keep your phone charged or use a power bank while using it as a drawing tablet.
What stylus should I use with my phone for drawing?
The stylus you use with your phone for drawing will depend on the type of phone you have and the app you are using. Some popular styluses for drawing on phones include Apple Pencil, Samsung S Pen, Adonit Dash 3, and Wacom Bamboo Sketch.
See more in our guide on the best stylus pens for android phones and tablets
Are there any limitations to using a phone as a drawing tablet compared to an actual drawing tablet?
Yes, there are limitations to using a phone as a drawing tablet. The screen size may be smaller than a dedicated drawing tablet, which can make it more difficult to draw. The latency between the phone and the computer may also be higher, leading to delays in drawing.
Additionally, phone screens may not have the same level of pressure sensitivity as dedicated drawing tablets, which can limit the types of strokes and shading you can create.