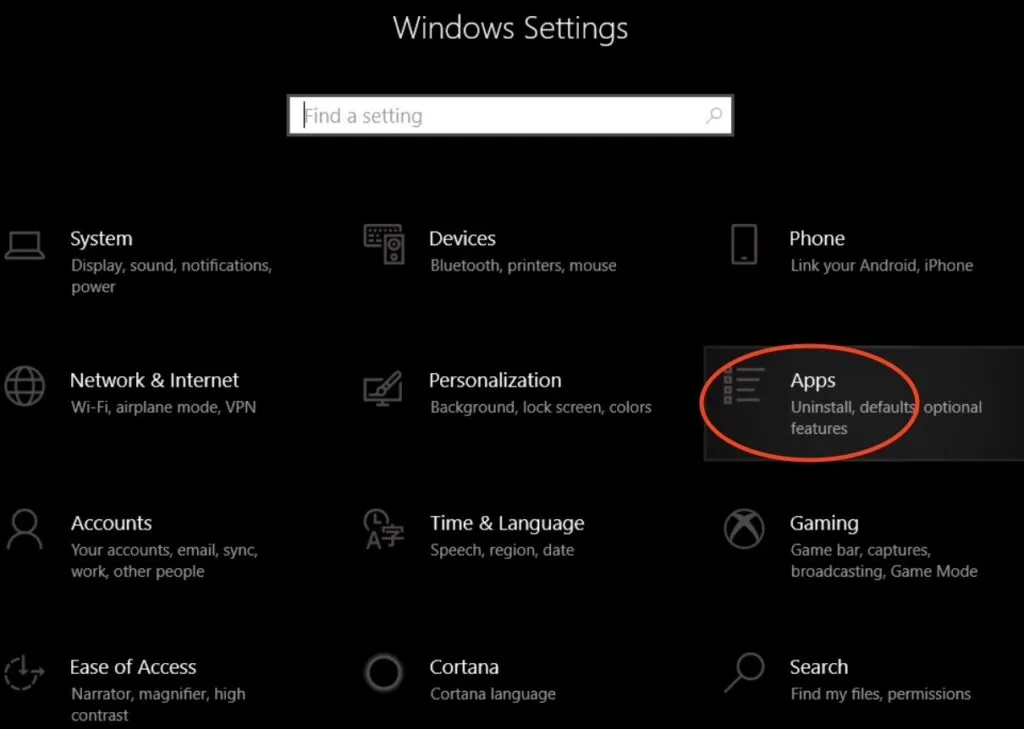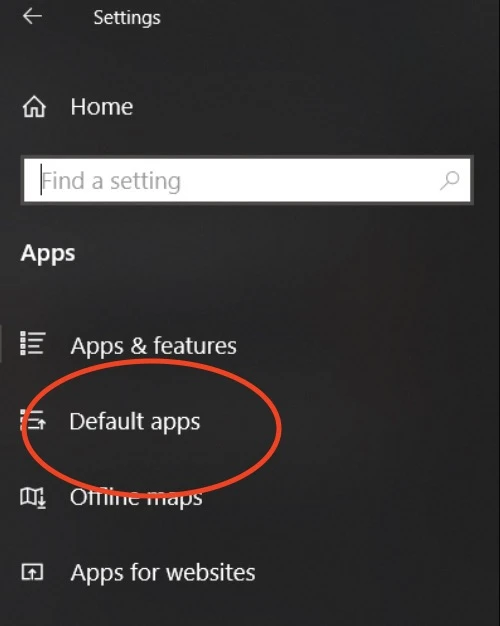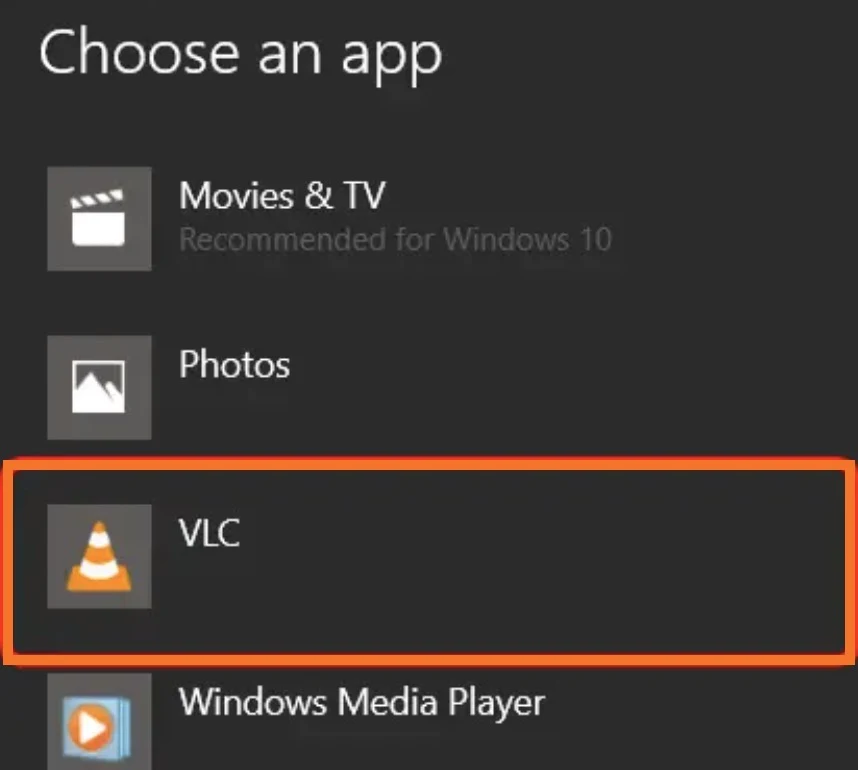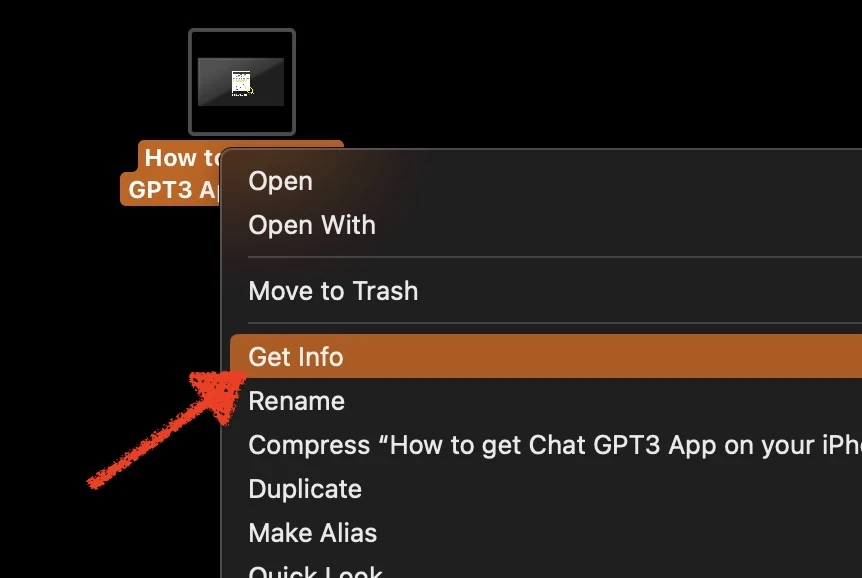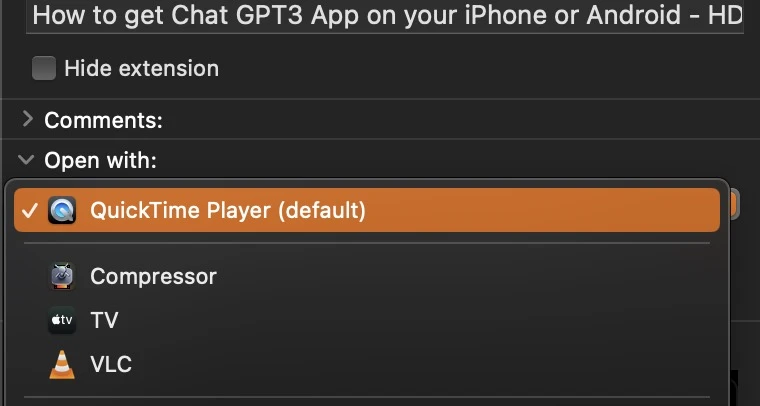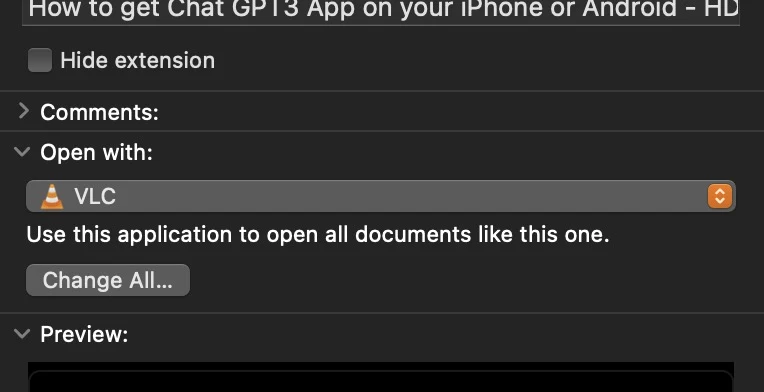VLC can be made the default media player on Windows, Mac and Linux by toggling certain system settings on. The same can be done on Android and Windows when there are file formats or multimedia containers not supported by the operating system’s default player.
It is recommended to use a reliable, credible media player like VLC that is compatible & supports an abundance of video file types.
Related: See the 21+ Best Video Players for Mac (You’ll see how VLC ranks against others)
In this post we’ll cover the step by step processes required to make VLC your default media player on Windows, 10, Windows 8, Mac OS, Linux, and on Android. I’ll even cover some alternative routes to set VLC as your default player.
- How to make VLC your Default Media Player on Windows 10
- How to make VLC your Default Media Player on Mac?
- How to make VLC your Default Media Player on Linux?
- How to make VLC your Default Media Player on Android?
- How to set specific file types to open in VLC?
- How to change the Default App while opening a File?
- FAQ
- Bottom Line
How to make VLC your Default Media Player on Windows 10
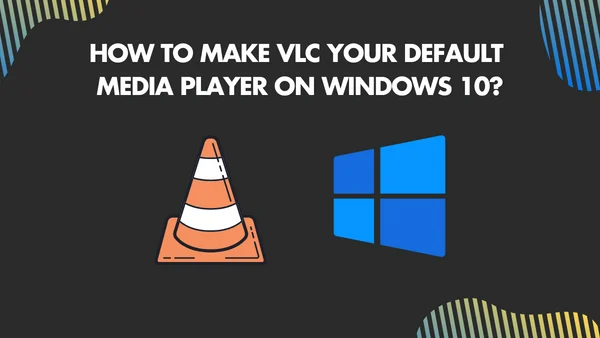
The default media player for Windows is called Windows Media Player. While it’s useful, it doesn’t always play more obscure multimedia container formats with the same level of reliability that VLC allows for.
This might be why so many Windows and Mac users want to make VLC their default player. Not only is VLC is a reliable media player for Windows users, but its free and supports a wide range of video and audio formats.
Related: VLC Media Player: Is it still the Best Video Player?
To make VLC the default media player on Windows 10, follow these steps:
- Click on the “Start” button in the bottom-left corner of the screen and search for “Settings”, then click on it.
- Select “Apps” from the Settings menu.
- Click on “Default apps” from the left-hand menu.
- Scroll down to the “Video player” option and click on it.
- Select “VLC Media Player” from the list of options.
If you want to make VLC the default media player for music files, repeat step 5 and 6 for the “Music player” option.
VLC also offers features such as subtitle support, an intuitive user interface, and the ability to play “damaged” or incomplete media files (which is especially important if you play downloaded movies from your computer to your TV).
How to make VLC your Default Media Player on Mac?

VLC has a user-friendly interface, customizable settings, allowing users to adjust playback speed, subtitles, and supports many file formats, like MP4, AVI, MKV and more, making it an incredible media player for Mac users.
Related: How to install VLC Media Player in Ubuntu
On a Mac, follow these steps to set VLC as the default media player:
- Locate the video or audio file you want to open and Click on “Get Info.”
- In the “Open with” section, select VLC from the list of available media players.
- Click on “Change All” to set VLC as the default player
- When prompted, click “Continue” to confirm the changes.
Now, all files of that format will automatically open with VLC whenever you double- click them.
Related: Is a MacBook Air Good for Video Editing (The Truth)
How to make VLC your Default Media Player on Linux?
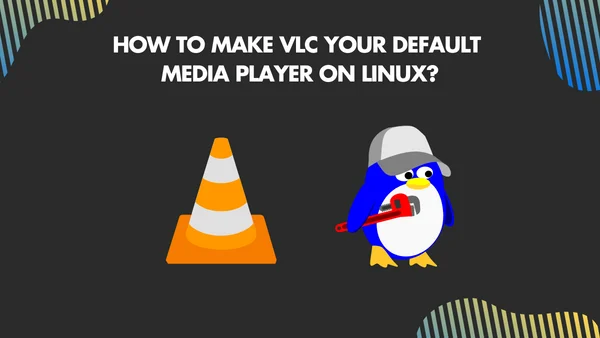
To make VLC the default media player on Linux, follow these steps:
- Click on the arrow at the top right of the screen.
- Click on the “Settings” icon.
- Select “Details” from the left menu, then click on “Default Applications.”
- Select “VLC Media Player” from the drop-down menu, under “Video”. You can also do the same for “Music” if you wish.
- Save your changes.
Related: How to Cast Videos from VLC to ANY Smart TV (Mac & Windows)
How to make VLC your Default Media Player on Android?
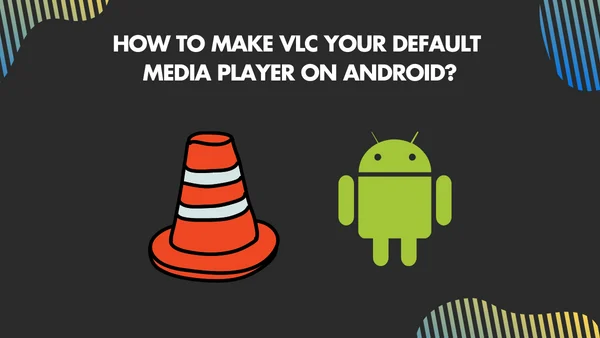
To make VLC the default media player on your Android device, follow these simple steps:
- Open the “Settings” app on your Android device and select “Apps.”
- Tap on the three dots icon in the upper-right corner of the screen.
- Select “Default apps” from the menu and then choose “Default App Selection.”
- Tap on “Ask Before Setting Default Apps” to allow you to choose the default player.
- Launch VLC by tapping on its icon on your home screen or app drawer.
- Follow the on-screen instructions. You may need to pick VLC from a list of available media players.
Related: How to Download a Youtube Video with VLC (Windows & Mac)
How to set specific file types to open in VLC?

You can use VLC as the default media player for a specific file types on Windows.
For instance, if you set .mp4 files to open with VLC, whenever you double-click on an .mp4 file on your computer, it will automatically launch and play in VLC media player.
Here’s how you can open specific file types using VLC on Windows:
- Open the Settings app by pressing the Windows key + I or searching for “Settings” in the Start menu.
- Click on “Apps” in the Settings app and then select “Default apps” from the left-hand menu.
- Under the “Default apps.” section, click on “Choose default apps by file type.”
- On the “Choose default apps by file type” window, locate the file extension you want to associate with VLC media player (for example, .mp4 or .3gp).
- Click on the current default app next to the file extension and select “VLC media player” from the list of options.
Now, whenever you double-click on a file with the specified file extension, it will automatically open in VLC media player.
Also see: How to Cleanly Rip a DVD with VLC (& Fix any Ripping Errors)
How to change the Default App while opening a File?
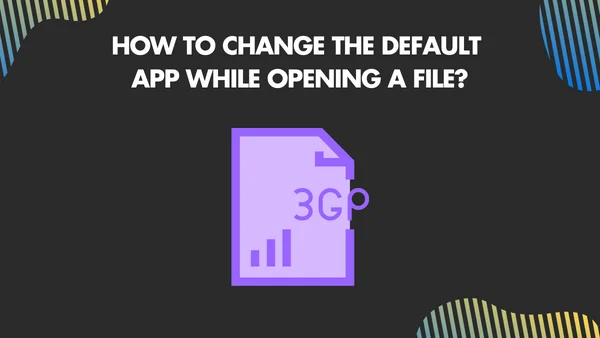
There’s another way to make VLC your default media player without going through the settings. You can do this while opening your video files.
- Right-click on the video or audio file you want to open and choose “Open with” from the context menu.
- Select “Choose another app” and find VLC media player under the “Other options” section. If VLC media player is not listed, click on “More apps” to find it.
- Once you have selected VLC media player, check the box that says, “Always use this app to open XYZ files” (XYZ represents the file type of the file you are trying to open).
- Finally, click “OK” to confirm your selection and open the file in VLC media player.
All video and audio files with the same file extension or file type will automatically open in VLC media player in the future.
Related: How to Crop a Video in VLC (and save it) on Windows 10 & Mac
How do I change the default video player on my Mac?
To change the default video player on your Mac device such as an Apple Macbook Air or Pro, you’ll need to right-click on a video file and select ‘Get Info’.
In the “Open With” section, select the preferred player from the drop-down menu and confirm “Change All.”
VLC media player is a very useful alternative to QuickTime as it can be downloaded for free and plays several video files mac doesn’t have on quicktime such as AVI and MKV video files.
Once installed, it can be selected as the default video player in the same way as any other media player.
Keep in mind you can change the default player to VLC on iPhone, Firestick, iPad and even Samsung devices, but the methods depend on the operating system and if they are updated or not. You can also see how to get VLC on Roku in our full guide.
FAQ
Why can’t I find VLC while opening a file?
If VLC is already installed and set as the default media player, but you still cannot find it while opening a file, try reinstalling VLC using the Windows Installer. You can download the latest version of VLC from the official website and run the Windows Installer to reinstall VLC on your device.
This will replace any missing or corrupted files that may be causing the issue.
Also see: How to Rotate & Flip a Video in VLC and Save It (Permanently)
How to fix choppy videos after making VLC as the default player?
To fix choppy videos after setting VLC as the default player, you can try increasing the cache values, and enabling FFmpeg loop filter skipping.
- Increase Cache Values: Open VLC and go to “Tools” > “Preferences” (CTRL + P). Then, select the “All” option in “Show Settings” to switch to Full Preferences. Next, click on “Input / Codecs” in Advanced settings, and scroll down to the Advanced options. Under File caching, increase the value from 300 to a higher number, like 1000 or 2000 (in milliseconds).
- FFmpeg Loop Filter Skipping: Open VLC and go to “Tools” > “Preferences” (CTRL + P). Then, click on the “All” radio button under “Show Settings” to switch to Advanced Preferences. Navigate to “Input / Codecs,” > “Video Codecs,” > “Ffmpeg,” and find the option that says, “Skip the loop filter for H.264 decoding” under the FFmpeg audio/video decoder. Change the option from “None” to “All.”
Related: How to combine two videos in one (Merge) in VLC
Bottom Line
Different Operating systems have different settings for setting VLC as the default Media Player. On Windows, Mac and Linux you can make VLC the default media player by changing it in the settings. On Android and Windows there is also an option to set specific file types to open in VLC.
You would want to change the default media player on Mac or Windows when there or multimedia containers or video formats that cannot be played. Sometimes there are video codec’s that are not native to the operating system and its default player… in this case, you would want to consider a better media player (an example of this is Mac or Windows not being able to open a media file)
Note: You can also trim a video in VLC
We cover all the different types of grade media players for Mac specifically in our post: The best video players for Mac. These all have more capabilities than the current default player that comes with your laptop.
Some of these also work well for Windows and can be used as the default app. Overall, VLC is a reliable default media player I’ve used for years due to the fact I can play a lot of different video files from my camera without any compatibility issues.