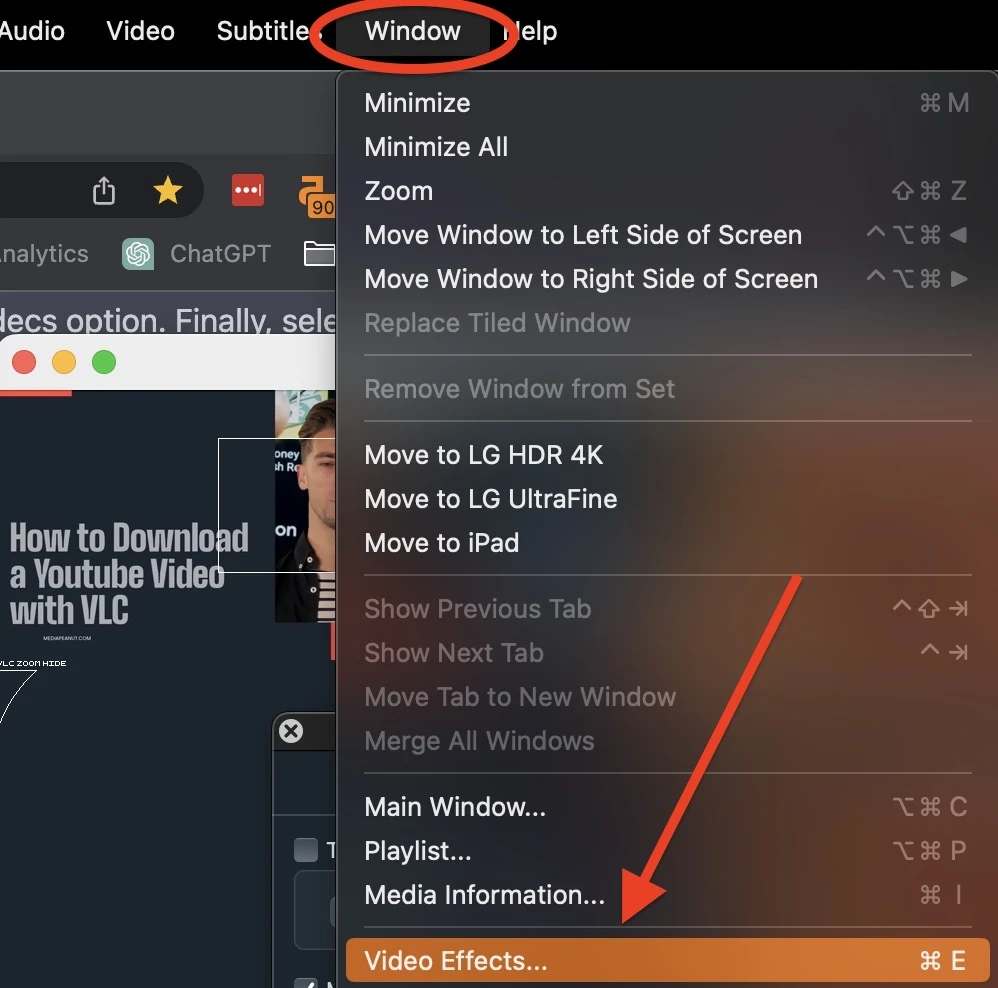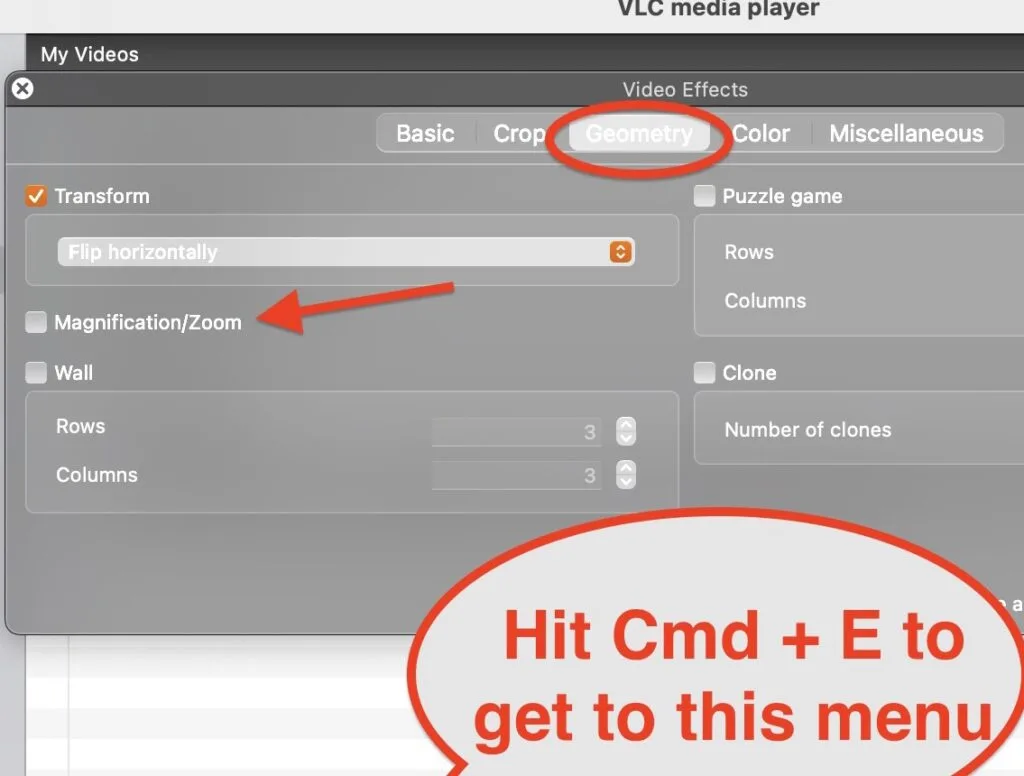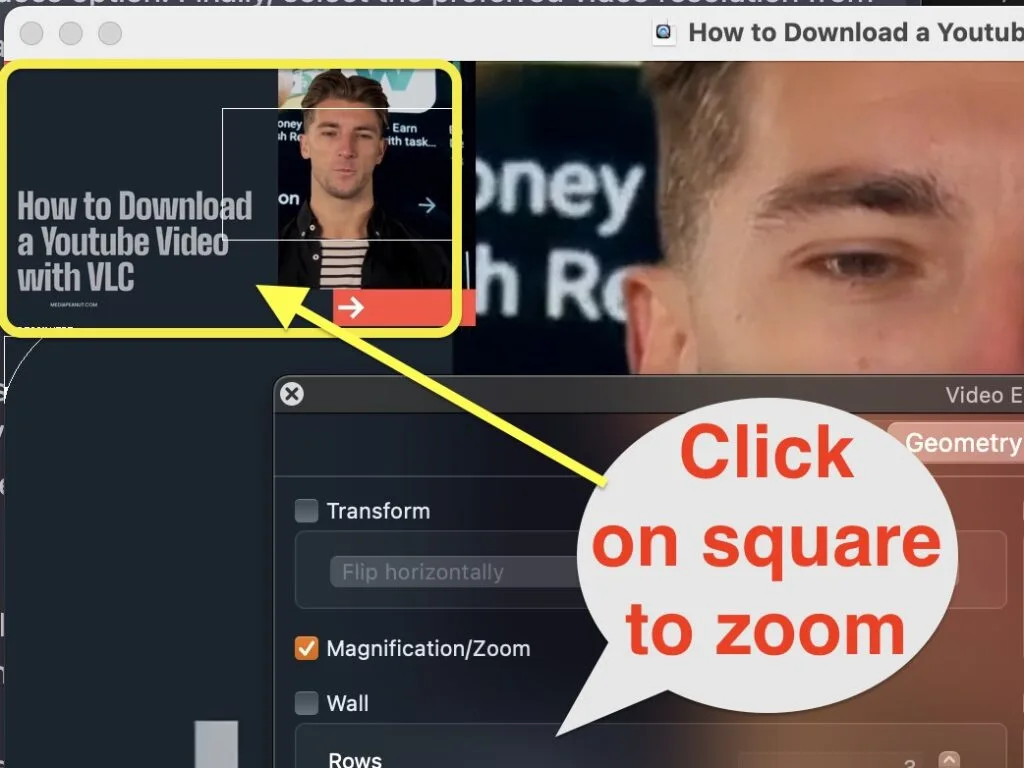Do you want to zoom in on a video while watching it in VLC? Using the Interactive Zoom feature in VLC allows you to magnify a portion of the video as it’s playing.
This can be helpful if you are trying to focus on a particular detail, if the visual is difficult to see, or when you need to visually focus on parts around the subject that other viewers are missing out on due to distractions.
Related: How to Cut & Trim Videos in VLC MediaPlayer (Windows & Mac)
I’ll also cover how you can interactively zoom in on video within VLC on both Mac and windows separately since the two operating softwares have different versions of VLC with different menu options.
Related: VLC Media Player: Is it still the Best Video Player?
In this article, we will discuss how you can easily zoom in on any video using VLC Media Player, what the limitations are, and what to do when it won’t work.
- How to Zoom in on videos in VLC Windows
- How to Zoom in on videos in VLC Mac
- Interactive zoom feature not working in VLC
- What are the benefits of zooming in using VLC?
- Alternative Softwares that let you zoom in
- How do you fix a video that is zoomed in (and wont zoom out) on VLC?
- FAQ
- What is the shortcut key to Zoom in on VLC?
- Why are all my videos zoomed in on windows 10?
- What is the maximum zoom level for VLC?
- Can you save zoom settings on VLC?
- Can you zoom in on video in VLC Android?
- Can I change the quality of video or resolution in VLC?
- Will the zoom feature help if the buttons are too small?
- Can you zoom in and use slow motion in VLC?
- Bottom line
How to Zoom in on videos in VLC Windows
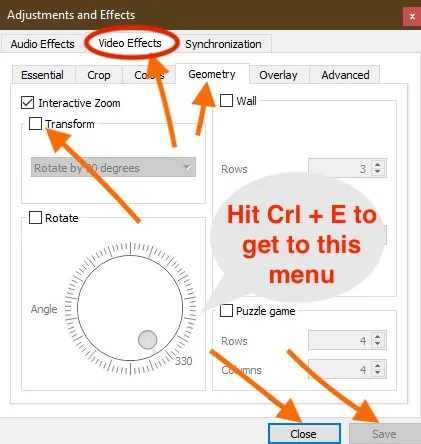
VLC Media Player’s Interactive Zoom functionality enables you to magnify any part of a video, regardless of its display quality. It’s quick and easy to use, and in just a few clicks, you can zoom in on any video.
Related: How to View and Move a Video Frame by Frame in VLC
In order to make it easier for you, I’ll discuss each method separately. Each method achieves the same result: Zooming in using VLC.
Method 1: Zoom by turning interactive zoom on
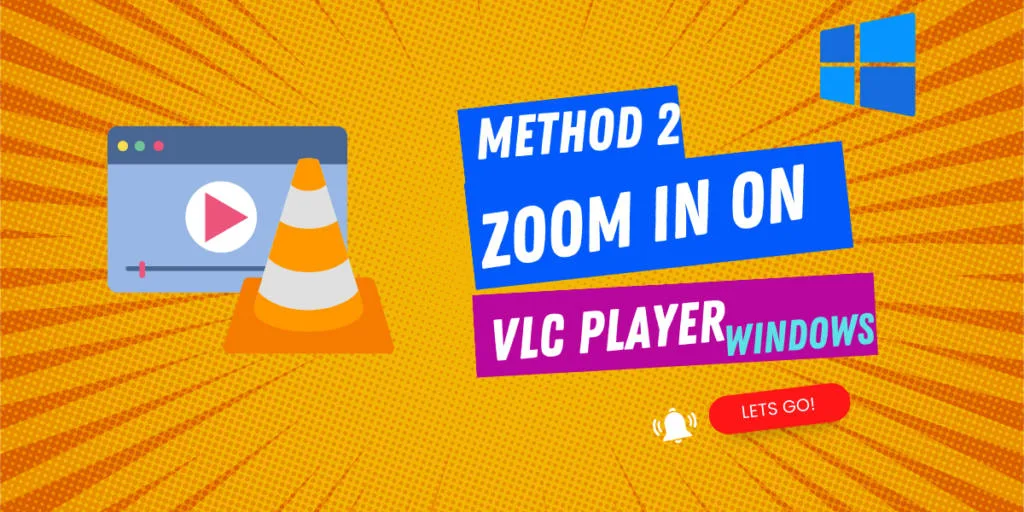
- Launch VLC Media Player and navigate to the “Tools” menu option. Select the “Effects and Filters” option. Go to the “Video Effects” tab and click on the “Geometry” tab.
- Turn on the “Interactive Zoom” option and then click on the “Save” button and close.
- Now, when you play a video, you’ll see a picture in picture (PiP) window in the top-left corner. Move the rectangular box within the PiP window to magnify the corresponding segment of the video.
When you reposition the rectangular box to enlarge a certain part of the video, that particular section will be exhibited beyond the boundaries of the PiP window. Change the level of magnification by adjusting the vertical slider under the PiP window.
Related: How to Merge Videos in VLC (Guide With Pictures)
Method 2: Zoom in on the Entire VLC player
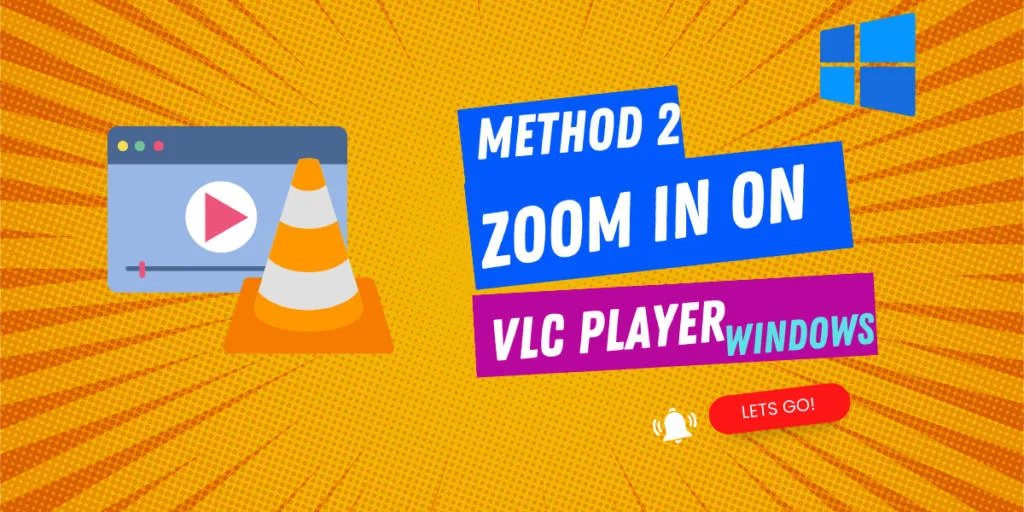
You can also zoom in on a video from the VLC video menu.
- Launch VLC Media Player and play the desired video.
- Navigate to the “Video” menu and select the “Zoom” option.
- Select from many pre-defined dimensions like 1:4 quarter, 1:2 half, 1:1 original, and 2:1 double.
If you want to try out different zoom options quickly, press the “Shift + Z” keys together to cycle through the various zoom options available.
With VLC Media Player on Windows, you can seamlessly zoom in on videos using the interactive zoom feature, select a pre-defined option from the Video menu or simply use the hotkey to quickly access the zooming levels.
Related: How to Speed up (or Slow Down) Videos in VLC
How to Zoom in on videos in VLC Mac
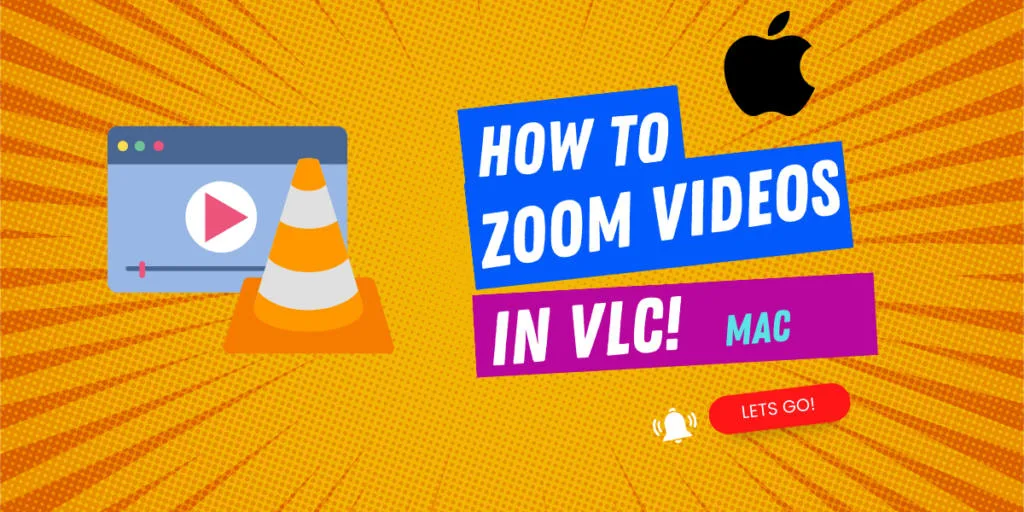
Mac users can leverage the zoom features of VLC with Interactive Zoom, which allows you to magnify nearly eight times the original size of the video, losing no picture quality.
Related: How to Convert Youtube Video to Mp3 (Audio) using VLC
Theres two ways to do this and i’ll discuss each one separately to make it easier for you to learn.
Method 1: Enable interactive Zoom
Here’s how to do it:
- Launch VLC Media Player and go to the “Window” menu option.
- Navigate to the “Video Effects” tab and click on the “Geometry” tab.
- Turn on the “Magnification/Zoom” option.
Now, you will see a picture in picture (PiP) window in the top-left corner. Adjust the PiP window by shifting the rectangular box to magnify the specific segment of the video.
Method 2: Zoom in on the entire VLC player
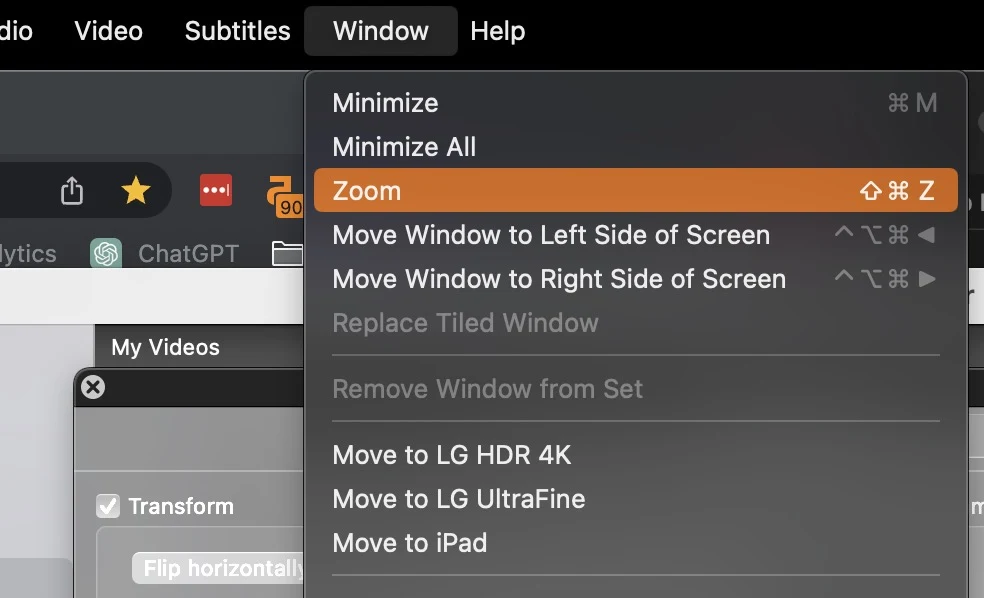
If you don’t want to go through the settings, VLC also allows you to zoom in on a video from the VLC video menu.
- Open VLC Media Player and play the desired video.
- Go to the “Window” menu and select the “Zoom” option.
- Atlernatively simply hit Command + Shift + to zoom.
You can also press the “Shift + Z” keys together to cycle through the various zoom levels.
Overall, using the interactive zoom feature in VLC Media Player on Mac, you can effortlessly zoom in on videos. You also have the option to choose from pre-defined zooming dimensions in the Video menu, or use a hotkey to quickly access them.
Also see: How to play AVI files on Mac (Quickly & Easily)
Interactive zoom feature not working in VLC
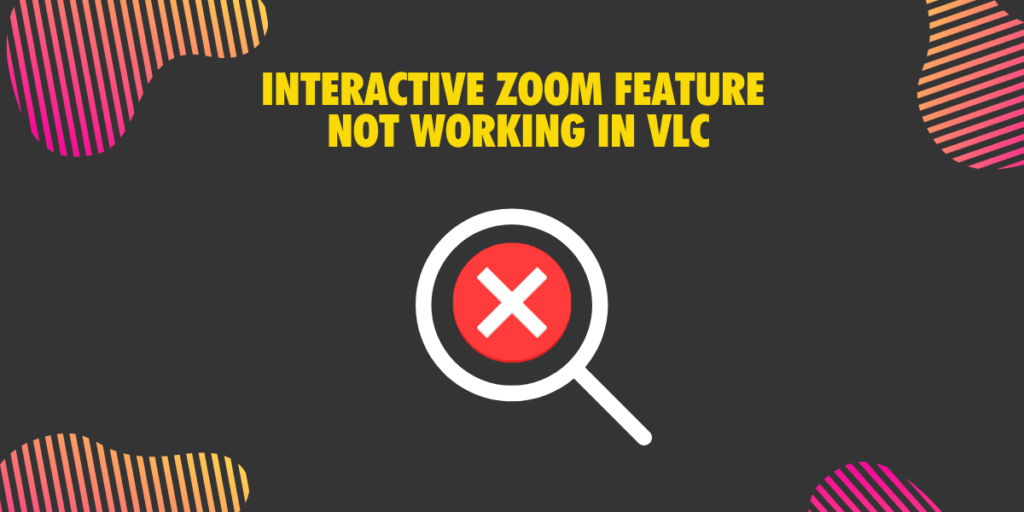
Although the interactive zoom feature on VLC helps to zoom in on videos, sometimes it doesn’t work (or even move). This can frustrate when you want to zoom in on a video and adjust the magnified area.
Before taking steps to solve this, it’s important to note that there are two scenarios where this might happen:
- When you try to zoom in on a portrait video recorded on your phone, you might find that the checkbox for Interactive Zoom cannot move.
- You might experience this issue when trying to zoom in on a landscape video recorded on an iPhone or received from someone else.
This happens because video files contain rotation metadata that instructs VLC to display the video in portrait or landscape mode, preventing Interactive Zoom from functioning correctly.
When the interactive zoom feature in VLC that won’t work or move, you can solve this by using another video processing software, such as quicktime to remove the rotation information from the video metadata.
- Install VideoProc Converter and open the portrait video.
- Change the orientation of the video from portrait to landscape by clicking on the “Rotate” symbol and choose the “Rotate Left” option.
- Click “Done” to save the changes and choose an export format. Hit “RUN” to process the video.
- Once the new landscape file has been created, remove the original video from VideoProc Converter and add the new file.
- Rotate the video 90 degrees to bring it back to portrait mode and export it.
This removes the rotation metadata and enables the Interactive Zoom feature on VLC to work smoothly on your video.
Related: How to convert video in VLC (Mp4 to Mp3 and other file format conversions).
Related: How to rotate a video in VLC.
What are the benefits of zooming in using VLC?
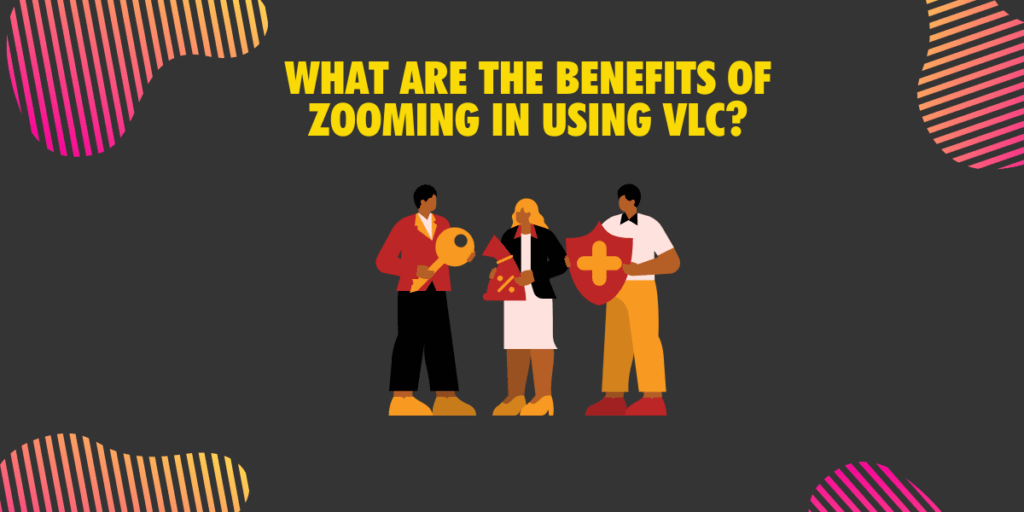
With VLC media player, you can zoom in on videos seamlessly with just a few clicks. VLC offers a user-friendly interface and saves you from the trouble of investing in a dedicated app.
Here are a few benefits of zooming in using VLC media player:
- You can easily zoom in on any video you want to watch without going through the hassle of installing and using another software. For example, if you are watching a video and want to get a closer look at a specific part of the video, you can zoom in using VLC instead of having to search for and download another zooming app.
- VLC media player boasts a user-friendly interface, making it easy for even beginners to use. The zoom function in VLC is easy to access and use, making it convenient for anyone to zoom in on videos with no difficulty. For example, if you are someone who is not very tech-savvy, you can still easily zoom in on videos using VLC without having to struggle with complicated software.
- Zooming in on videos using VLC can enhance your viewing experience by allowing you to see more detail and focus on specific parts of the video. This can be especially helpful when watching videos with small or hard-to-see details. For example, if you are watching a tutorial video and want to get a closer look at the steps being shown, zooming in using VLC can help you see the details more clearly and follow along with the instructions.
Also see: The Best way to play a MKV file on Mac (+ 7 alternatives) – note that VLC is one of the best ways
Alternative Softwares that let you zoom in
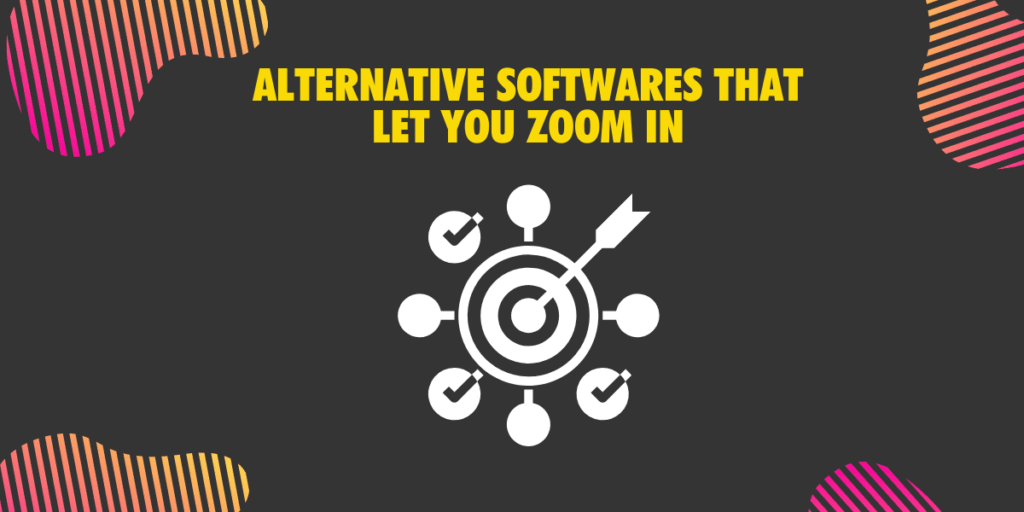
Apart from VLC media player, there are many other software options that offer video zooming features.
Related: 21 Best Video Players for Mac
Below, I’ll cover some of the most popular alternatives to VLC that let you zoom in on videos:
Wondershare Filmora
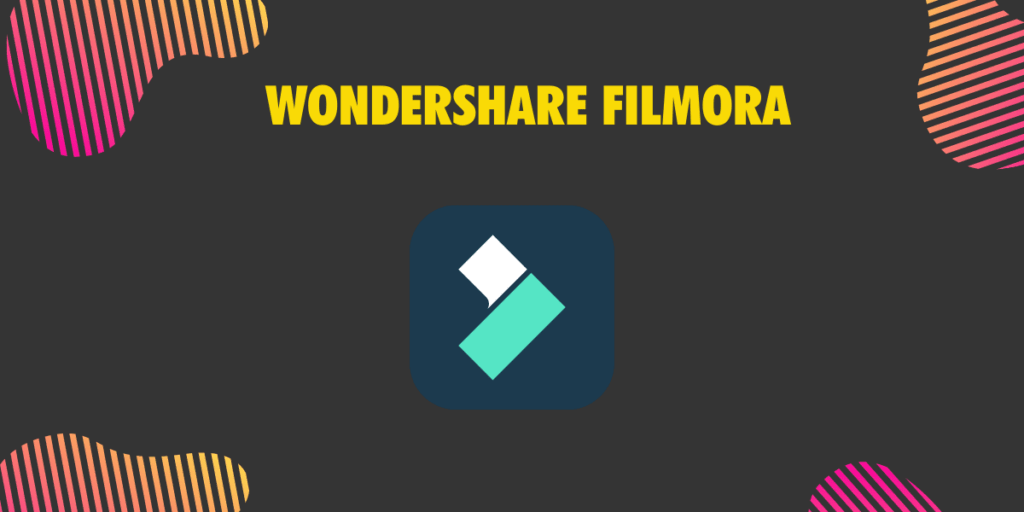
Wondershare Filmora is a powerful video editing software that allows you to edit videos with ease. It offers a zoomed-in video effect feature, which enables you to zoom in on any specific part of a video or photo. The software is available for both Windows and Mac users.
To zoom in on your videos using Wondershare Filmora:
- Launch the software and click on the “New Project” option. Using the drag-and-drop feature import your video file into the designated “Project Media” folder.
- Next, drag and drop the video file into the Timeline and click on the “Crop” icon on the top bar of the Timeline.
- To enlarge the video, navigate to the “Pan & Zoom” section and adjust the rectangular box accordingly. Finally, play the video to see the magnified part, and export the video after cropping it into your desired file format.
Overall, Wondershare Filmora is a great software that offers various options to magnify videos. Compared to VLC, which is primarily a media player and offers limited zooming capabilities, Wondershare Filmora provides a more user-friendly interface and a broader range of zooming features.
VideoProc Converter

VideoProc Converter is a great software for video processing, editing, and conversion. With its user-friendly interface, users can easily convert and edit videos, compress files, and zoom in on videos.
It offers more advanced zooming options compared to VLC, allowing you to directly select the area you wish to zoom in on and adjust the scale to your desired level.
To zoom in on a video using VideoProc Converter:
- Open the software and click on the “Video” option.
- Drag and drop your video file to the program. Click on the “Crop” icon and tap the “Enable Crop” button.
- Adjust the “Preset” as “Keep Current,” then select the area and scale you want to zoom in on using your mouse.
- Once you’re satisfied, click “Done.” Finally, choose your desired output format and tap “RUN” to process the zoom task and save the file.
Overall, VideoProc Converter is a feature-rich and user-friendly software that can zoom in on videos, making it an excellent alternative to VLC.
Lightworks

Lightworks is a non-linear video editor which offers advanced features such as multi- cam editing, real-time video effects, visual effects routing, and a multichannel audio mixer. You can also use it to zoom in on specific parts of videos.
Compared to VLC, Lightworks offers more advanced editing options, including the ability to add zoom effects to videos.
To zoom in on a video using Lightworks:
- Launch the software and create a new project. Import the video you want to edit, and double-click it to open the viewer.
- Then, click the “Insert into the Target Edit” option to launch the editor. Select the “Effects” option at the bottom of the timeline and then select the “DVE” effect.
- In the “DVE Effects” window, use the “Scale” option to add zoom to specific parts of the video.
- Drag the marker to the point on the timeline where you want to zoom in on the video, add a keyframe, and adjust the zoom intensity. Finally, export the edited video as an MP4 file.
Overall, Lightworks is a powerful video editing software which can zoom in on videos and lets you apply zoom effects.
Windows Movie Maker

Windows Movie Maker is a video editing software that allows you to create engaging videos from photos and videos. The software provides basic editing tools such as adding music to videos, incorporating animation transitions, visual effects, and more. You can also use its animated zoom transitions to zoom into any specific area of a video.
Compared to VLC, which offers limited zooming capabilities, Windows Movie Maker provides basic yet seamless zooming effects that enhances the visual appeal of a video.
To zoom in on videos using Windows Movie Maker:
- Start by importing the source video into the software. Next, position the marker at the beginning of the video frame where you want to zoom in and select “Divide” to split the frame from the others.
- Do the same at the endpoint of the frame. Once the desired frame is separated, navigate to the “Animations” tab and select “Zoom” under “Pan and Zoom.”
- The zoom effect will be automatically applied to the selected video frame. Finally, save the video in any format of your choice, and the zoom effect will be seamlessly integrated into the final product.
Overall, Windows Movie Maker is a free and user-friendly video editing software that can also zoom in on videos, making it an adequate alternative to VLC for basic editing needs.
How do you fix a video that is zoomed in (and wont zoom out) on VLC?
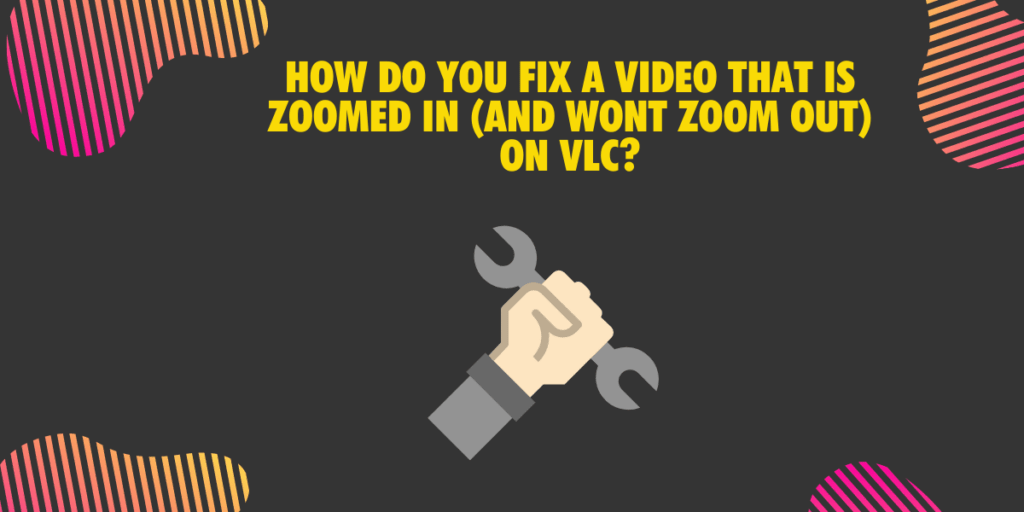
If your video on VLC stays zoomed in and won’t zoom out, you can solve this issue by applying the 1:1 zoom ratio or turning off the interactive zoom feature.
- On Windows, go to the “Tools” tab and then click on “Effects and Filters.” From there, select the “Video Effects” tab and then choose the “Geometry” tab. Look for the “Interactive Zoom” option and turn it off. Click on the “Save” button and close the window. On Mac, go to the “Window” tab and then choose “Video Effects.” Select the “Geometry” tab and turn off the “Magnification/Zoom” option.
- Keep pressing the “Z” key until VLC applies the 1:1 zoom ratio.
By following these simple steps, you can fix the zoomed-in video issue on VLC and get back to enjoying your favorite videos.
FAQ
What is the shortcut key to Zoom in on VLC?
Rather than relying on navigation through the video menu, you can utilize the keyboard shortcuts “Z” and “Shift-Z” to switch between various zoom levels.This makes it effortless to quickly zoom in or out to the perfect level without having to pause or stop the video. It’s a great time-saver if you need to zoom in and out of videos frequently.
Why are all my videos zoomed in on windows 10?
If all of your videos are zoomed in on Windows 10, there are a couple of fixes you can apply. In the “Display Settings” and set the “Change the size of text, apps, and other items” option to 100%. If it’s set to something higher than that, it can cause your videos to appear zoomed in. If that doesn’t resolve the issue, reinstall your Motherboard/GPU Video Drivers using the latest one for Windows 10 from the manufacturer’s website. This should help resolve any display-related issues and get your videos looking normal again.
What is the maximum zoom level for VLC?
The maximum zoom level for VLC is 200%, which is also known as the Zoom mode 2:1. This means that you can make the video image twice as large as its original size, which is great if you need to get a closer look at something in the video. The Interactive Zoom function also has the ability to magnify the video to eight times its initial size.
Can you save zoom settings on VLC?
VLC lets you change and save zoom settings on your devices. Open VLC and head to the Tools menu. From there, click on “Preferences” or use the shortcut “CTRL + P.” Select “All” under the Show settings option in the bottom-left corner.
Next, navigate to the Video section in the “Advanced Preferences” tab.
On the right side, scroll down until you see the “Zoom video” option. Set the zoom factor to your preferred size, such as 0.25, 0.5, 1, 2, or 5. Hit the Save button and your default zoom settings will be saved for future use.
Can you zoom in on video in VLC Android?
VLC Media Player is compatible with Android devices and provides a wide range of settings. However, users may need to become familiar with the menu options to locate specific features like the zoom function on the Android version of VLC.
I personally attempted to find the same interactive zoom feature on their Android smartphone, but was unable to locate it without a workaround method (ex: using another feature to make zoom work).
However, the android versions of does have several features, such as locking and unlocking the screen, adjusting audio and subtitles, changing playback speed, and navigating the video.
It is possible that this zoom feature may not be available on the android mobile version of VLC Media Player yet, but it could be added in future software updates.
Can I change the quality of video or resolution in VLC?
Yes, you can change the video resolution settings in VLC Media Player and set yourself up for an optimized, preferred viewing experience.
To change the preferred video resolution in VLC Media Player, follow these simple steps.
- First, launch the VLC app on your device.
- Then, click on the Tools option and select Preferences.
- Under the Simple Preferences menu, select Input/Codecs.
- Next, choose the Input/Codecs option.
- Finally, select the preferred video resolution from the available options.
Changing the resolution of a video in VLC (Mac, Windows, Android) can be beneficial if someone wants to watch a video on a device with a lower resolution than the original video.
For example, if you wanted to watch a 4K video on an HD TV, you could lower the resolution so it would fit properly. This can also help conserve bandwidth when streaming media and speed up playback time by using a lower quality setting.
Changing the resolution in VLC can be very important for those who have visually impairments.
Will the zoom feature help if the buttons are too small?
In this case, you may be wondering about the actual size of the menus, buttons and options on the VLC media player and if you can change the size so you can make the video player easier to use.
This has more to do with the actual settings of your operating system, and less to do with VLC.
This is not the same as using the zoom feature mentioned in this post, but it is an issue some users report.
Be sure to learn how to change your display options depending on the operating system for this. (Mac or windows)
Can you zoom in and use slow motion in VLC?
Yes, you can zoom in and use slow motion in VLC. Use the interactive zoom feature to zoom in on a particular part of the video, or apply one of the pre-defined zooming options to zoom in on the whole video. Now, lower the playback speed to slow down the section you want to focus on.
The part of the video you have zoomed in on will play at the slower speed you’ve selected. It’s a handy feature if you need to inspect something or want to analyze a particular section of the video.
Bottom line
VLC Media Player is a powerful media player with a wide range of features, such as the ability to zoom in on videos and use slow motion.
It has an interactive zoom feature that can magnify the video to eight times its initial size and allows users to save custom zoom settings for future use.
On Android devices, VLC Media Player provides several features, but may not have the interactive zoom feature yet.
The maximum zoom level for VLC is 200%, which is also known as Zoom mode 2:1.
The zoom feature in VLC doesn’t come without issues – If all of your videos are zoomed in on Windows 10, there are a couple of fixes you can apply such as changing the “Change the size of text, apps, and other items” setting to 100% or reinstalling your Motherboard/GPU Video Drivers.