You will learn how to convert video formats using the popular VLC Media Player. While most people know VLC as a reliable video player, few know about its powerful conversion capabilities.
With VLC, you can easily convert videos between a wide range of supported formats without having to download or pay for any additional software.
One reason you may want to convert a video, is to upload it to Plex, Emby, or Jellyfin (really advanced media apps). View How to Convert DVDs for Plex Streaming for more on this.
We’ll guide you through the process of converting your video from one format to another using VLC Media Player’s built-in conversion feature. We’ll also show you how to select your desired target file type (format), how to check the conversion options, and how to save your newly converted media file.
Related: VLC – is it still the best video player?
Whether you’re looking to reduce the size of your video while maintaining quality, share it with others, or import it into video editing software, this article will provide you with all the necessary steps to convert your video formats using VLC Media Player.
Related: How to Merge video in VLC
How to Convert Videos with VLC on Windows
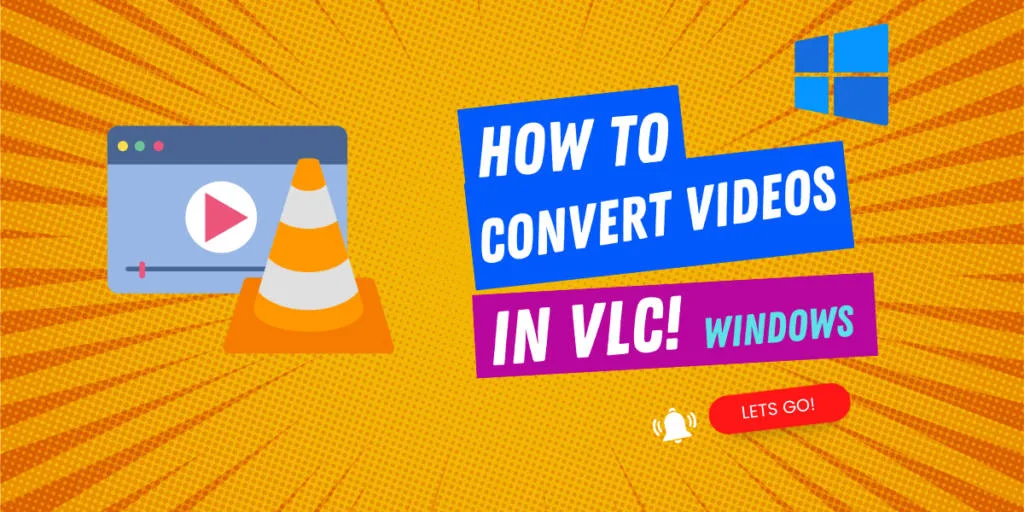
VLC is an exceptional media player which can play almost any multimedia file format, including video and audio files, DVDs, and streaming protocols. But you can also use it convert videos on your Windows device.
Related: Ways to Sync Audio in VLC Media Player
You can convert video to Mp3 or convert mp4 to mp3 in VLC as well as many other formats. Here’s how you can do it:
- Open the VLC player from the “Start” menu. Then, in the menu bar, click on “Media” and select “Convert/Save.”
- Next, click on the “Add” button to browse for the file you want to convert. Select the file, click on the “Convert/Save” button.
- Pick a destination for the converted file by clicking on the “Browse” button under the “Destination” field.
- Under “Profile”, select Video–H.264 + MP3 (MP4) or pick another.
- Finally, click on the “Start” button
After the conversion process is complete, you’ll find the converted video (output file) at the destination folder you saved.
Many choose to make the output a Mp4 File, which is quite common and has had the least amount of error messages when we tested this method out with different multimedia file containers/formats as the output.
Related: How to trim and cut videos in VLC
With its support for various formats and user-friendly interface, VLC is a reliable and easy-to-use tool for video conversion on Windows devices.
How to Convert Videos with VLC on Mac
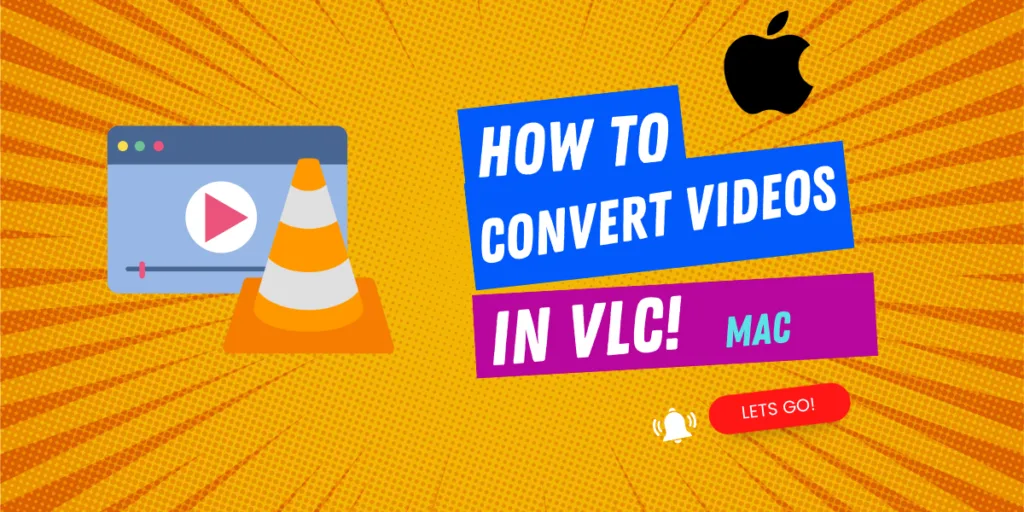
Converting videos on Mac can be a daunting task, especially if you’re not familiar with the software or don’t want to pay for a premium video converter. This is where you can use VLC to convert videos with just a few clicks.
This will also allow for mp4 and mp3 conversion and other file conversions. Here’s how you can do this:
- Open the player and click on “File” in the menu bar. Then, click on “Convert / Stream” and choose “Open Media” to select the file you want to convert.
- After you’ve selected the file, click on “Save” and pick a location to save the newly converted file.
- Next, select a “Profile” for the converted video. Pick the default “Video -H.264 + MP3 (MP4)” or another from the dropdown menu.
- Finally, click on the “Save” button.
Once VLC has finished converting your video, you can play the video in the converted format. VLC is easy to use, and supports a wide variety of file formats, making it simple to convert videos on your Mac seamlessly.
Also see: 21 Best Video Players for Mac (Free & Paid) 4k, HDR | 2023
Side Note: Depending on what you converted, it’s important to know each differenty type of video file format has pros and cons depending on what you plan to use it for (For example, this is why softwares like Final cut pro have very specific export options like Youtube and facebook)
Related: How to Zoom in on Videos in VLC
What to Do If the Audio is Absent on the Converted File

Sometimes, after converting a video with VLC, you might find that the converted video doesn’t have any audio or that the audio is flickering. This can be incredibly frustrating, especially if you needed the video for an important project or presentation.
For example, imagine you have a video that you need to present to a group of people, but after converting it with VLC, the audio is missing. You might end up wasting valuable time trying to figure out what went wrong and how to fix it, causing unnecessary stress and frustration.
Also see: how you can loop one section of a video with VLC
On Windows
To ensure that your converted video has audio:
- Open VLC Player and click on “Media” in the menu bar. Then, click on “Convert / Save” and add the file you want to convert.
- Under “Destination”, choose a location to save the newly converted file and give it a name.
- Next, under “Profile”, pick Video -H.264 + MP3 (MP4) or another. Click on the “edit profile” button and select the “Audio Codec” tab. From there, click on “Keep original audio track” and then hit “Save.”
- Finally, click on “Start.”
See: VLC vs Windows Media Player vs PotPlayer – Comparison (Pros and Cons)
On Mac
To ensure that your converted video has audio:
- Open VLC Player and click on “File” in the menu bar. Then, click on “Convert / Stream” and add the file you want to convert.
- Click “Save” >> “Browse”. Select a location to save the newly converted file and give it a name.
- Next, under “Profile”, pick Video -H.264 + MP3 (MP4) or another. Click on the “Customize” button and select the “Audio Codec” tab. From there, click on “Keep original audio track” and then hit “Apply.”
- Finally, click on “Save.”
After the conversion is complete, try playing the file to make sure both the video and audio are working correctly. This should solve the missing or flickering audio in your converted videos.
Related: How to Download a Youtube Video with VLC
Note: I found it interested that (when I tested this) I VLC had less error messages related to transcoding options than quicktime when converting.
Which Video Formats VLC Supports for Conversion
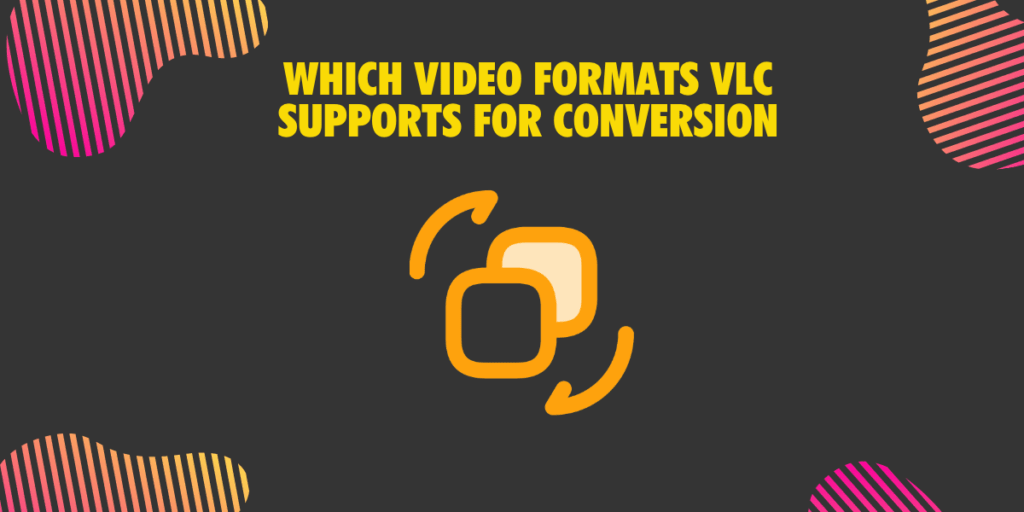
Despite being a great media player, VLC also supports video conversion. It supports many file formats, making it a go-to option for many users. For instance, if you have a video in MP4 format you want to play on an older DVD player that only supports AVI format, VLC can convert it effortlessly.
By default, VLC supports the following formats:
| Video Format | File Container |
|---|---|
| H.264 | MP4 |
| H.264 | TS |
| Dirac | TS |
| MPEG | TS |
| Theora | OGG |
| WMV | ASF |
| DIV3 | ASF |
| MPEG 1080p/720p | MP4 |
| DivX | AVI |
| SD | MP4 |
| HD | MP4 |
| SD low and high | MP4 |
| VP89 | WebM |
The file extension is determined by the container format. For instance, if a file is in MP4 container format, its file extension would be *.mp4. You also have the option to create a new media profile that uses a customized combination of audio and video formats to suit your specific needs.
Also see: How to Rip a DVD with VLC
What are the most common files to be used with video conversion in VLC?
We surveyed our audience (small survey of 30 participants). The most common files used with video conversion in VLC were MP4, AVI, and MKV because they are widely supported by most media players and devices.
MP4, AVI, and MKV are some of the most commonly used video file formats due to their compatibility with various devices and operating systems.
MP4 is one of the most versatile file formats, with a high compression rate and excellent quality, making it an ideal choice for streaming and general content distribution.
AVI, on the other hand, is a widely accepted format for video editing software and is often used in the creation of high-quality video content.
Related: How to upscale videos to 4k using AI
Benefits of Converting a Video
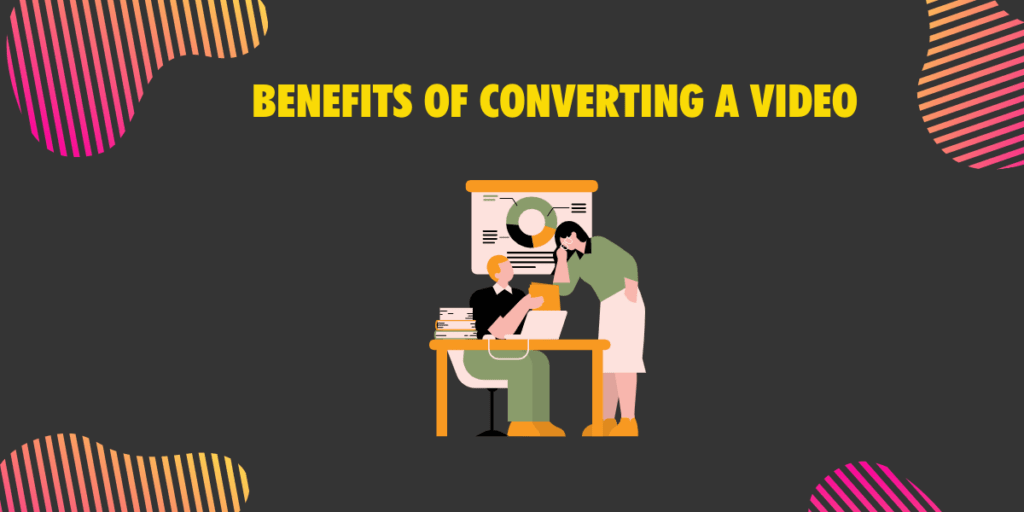
Converting a video can make it more accessible, shareable, and compatible with different devices and platforms. It can also improve its quality, compress its size, and enable editing and customization.
- Reduce the size of the videos while maintaining the quality: Converting a video to a more efficient codec or compression format can significantly reduce the file size without sacrificing quality. This makes it easier to store and share the video, especially if you have limited storage space or a slow internet connection. For instance, you can convert a high-resolution video shot on your smartphone to a smaller file size using the H.264 codec without losing the quality.
- Use popular standard formats: Using popular standard formats such as MP4, AVI, or MOV ensures compatibility with most devices and software. It eliminates the need for specialized players or codecs, making it easier to play the video on different devices. For example, converting a video to MP4 makes it easier to upload and share on social media platforms like YouTube or Facebook.
- Play on television and video players: Some devices, like televisions and video players, only support specific video formats. Converting the video to the required format makes it possible to play the video on such devices. For instance, if your smart TV supports only the AVI format, you can convert your video to AVI before playing it on the TV.
- Easily share with others: Converting a video to a common format that is supported by most devices and platforms makes it easy to share with others. You don’t have to worry about compatibility issues, and the recipient can play the video on their device with no problems. For example, if you want to share a video with a friend who has an iPhone, you can convert it to the MOV format, which is compatible with Apple devices.
- Play on mobile devices like iPhone, iPod, Android devices: Different mobile devices support different video formats. Converting a video to a compatible format makes it possible to play the video on the device. For example, if you want to watch a video on your Android phone, you can convert it to the MP4 format.
Converting videos has several benefits, including reducing the size of the video while maintaining the quality, ensuring compatibility with different devices and platforms, and making it easier to share and edit videos.
Converting a video is similar to converting audio in that both involve changing the format of the file so it can be viewed or used on different devices and applications. For example, converting a video to MP4 ensures that it can be played on most devices and software, just like converting audio from WAV to MP3 makes sure it can be listened to on any music player.
Both types of conversions allow for files to be reduced in size while still retaining their original quality – this is especially important when sending large files over email or sharing them online via the cloud.
Alternate software programs to convert videos
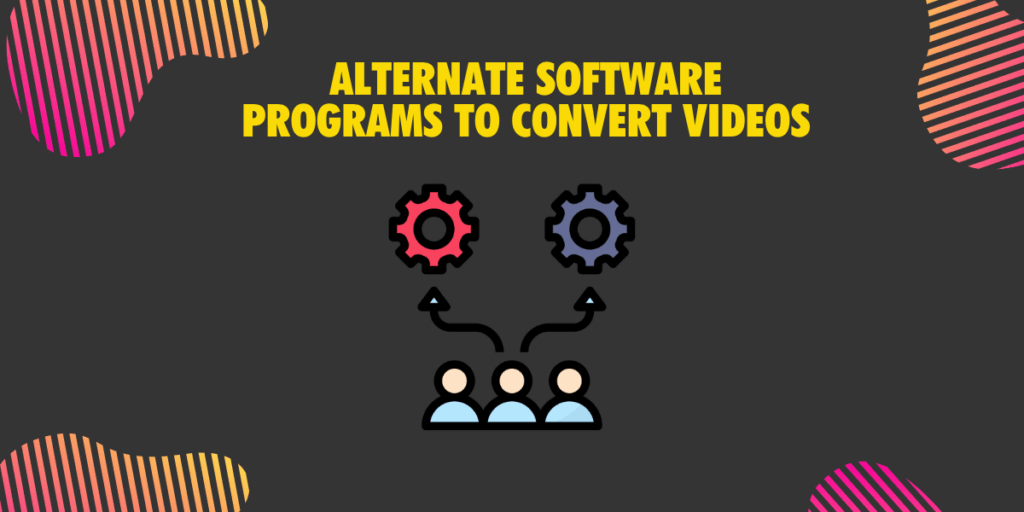
The VLC media player is a great tool for converting videos, but there are other software programs available that make the process easy and efficient. In this section, we will look at some of the most popular alternatives to VLC for video conversion.
Also see: How to speed up or slow down videos in VLC
Besides VLC, there are many alternative software programs available to convert videos in a similar, yet even easier way with some advanced features:
VideoProc Converter

VideoProc Converter is a powerful and efficient video conversion software that is compatible with Windows and macOS operating systems. With its user-friendly interface, it can convert a variety of media formats into your desired output format.
It supports over 370 media formats and 420 output formats, allowing you to convert MKV to MP4, YouTube to WAV, H264 to H265, and even DVDs to digital in just one click. Compared to VLC, VideoProc Converter provides smoother video conversion, and it is a more feature-rich solution for video processing.
Overall, VideoProc Converter is an excellent video converting software which offers advanced editing options.
Leawo Video Converter

Leawo Video Converter is a great video conversion software that can process common and HD videos and convert them to any popular video and audio format. It boasts a wide range of features, such as creating 3D movies, uploading videos to YouTube, and adding special effects to the output.
With support for over 180 video and audio formats, you can convert almost any video or audio file you need. When compared to VLC, Leawo Video Converter offers more features. Overall, if you’re looking for a comprehensive video conversion tool, Leawo Video Converter is a splendid choice.
Wondershare UniConverter
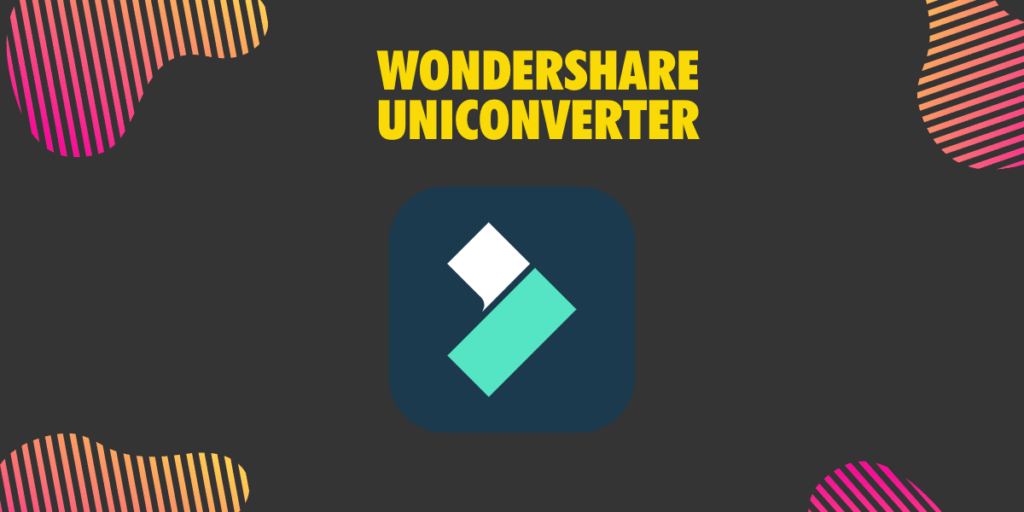
Wondershare UniConverter is a versatile video conversion tool compatible with both Windows and macOS and has a multitude of features. You can convert and transfer videos to various, including Android, iOS, XBOX, and VR. Not only that, but it also allows you to download and convert online audio and video files.
What sets Wondershare UniConverter apart from VLC is its ability to record desktop screen activity with audio and support 4K/UHD video editing. It can even repair video metadata, which is extremely helpful in retrieving damaged videos stored on discs.
In short, Wondershare UniConverter helps you quickly convert videos and edit right away from the application.
Handbrake
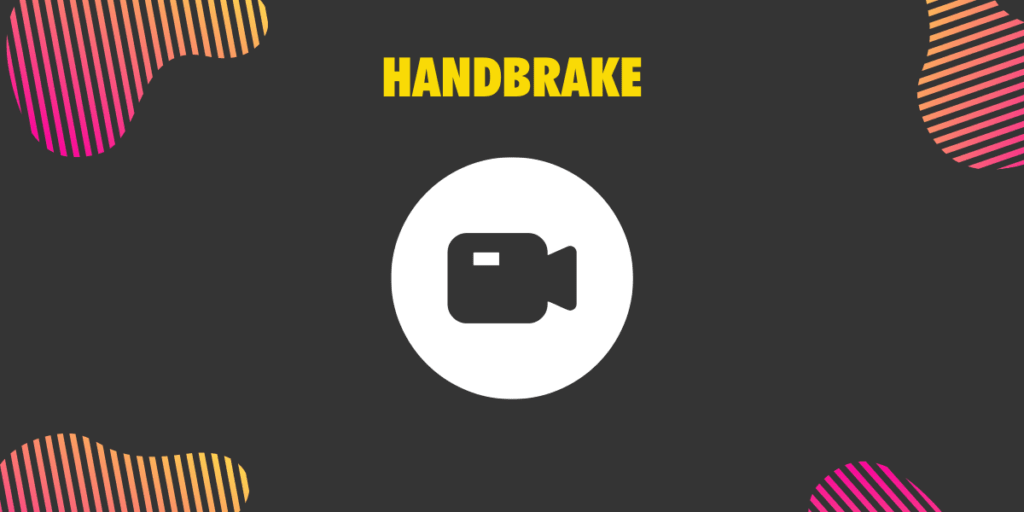
On Windows, macOS, and Linux, Handbrake can handle a wide range of video formats and even digitize Blu-rays and DVDs into MKV, MP4, and WebM formats. With preset options for quick conversion, you can easily convert videos with little effort. Compared to VLC, Handbrake lets you customize the video bitrate, frame rate, resolution, and other properties.
Overall, whether you’re a beginner or an advanced user, Handbrake is a great tool to convert videos smoothly.
FFmpeg
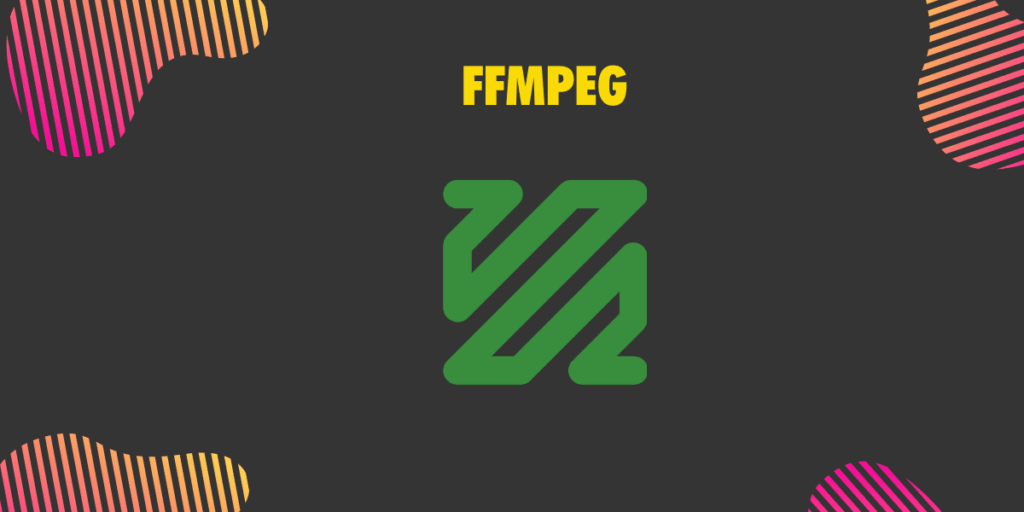
FFmpeg is a free, open-source video converter software that runs on Windows, Mac, and Linux operating systems. It is a command-line tool and boasts an impressive array of features that allows you to convert videos of all kinds with ease. FFmpeg supports a wide range of input video codecs, including MP4, MOV, and Avid, making it a versatile tool. However, its command-line interface may prove challenging for some users. Compared to VLC, FFmpeg offers more options and features for video conversion.
Overall, FFmpeg is a great software for users who need advanced video conversion capabilities.
FAQ
Why my video not shows subtitles when play it on Android?
If your video is not showing subtitles when you play it on Android, the reason could be that VLC Android doesn’t pick up subtitles automatically. To solve this, select the subtitles manually.
Start playing the video and then tap on the screen to bring up the control panel. Look for the subtitles option and then select the subtitle track you want to use. With this simple fix, you should be able to enjoy your video with subtitles on your Android device.
Related: 10 Largest Android Tablets that are 11 inches or bigger
How to convert VOB to WMV?
Converting VOB files to WMV is a straightforward process. You can use VLC to do this with just a few clicks. Open VLC and follow the steps for converting any video file.
But instead of selecting the default output format, pick WMV as the output. Proceed with the conversion process, and your VOB file will be converted to WMV in no time.
I can convert MKV to MP4, but the audio is out of Synch
If you’re experiencing issues with audio being out of synch when converting MKV files to MP4, there could be several reasons for this. One solution is to select “Keep the original audio track” in the “Audio Codec” tab by clicking on “Edit Profile” on Windows or “Customize” on Mac while selecting the “Profile” for the conversion.
Related: How to play MKV files on Mac
Another solution is to copy the same audio and video details between your two computers to ensure consistency in the conversion process. This should help resolve any issues with audio being out of synch.
It’s also possible to use scripts for conversion, but with the advances in VLC software updates (newer versions) it seems there is less of a need for less knowledgable users to learn this.
Bottomline
VLC is a free software you can use to convert videos on both Windows and Mac devices. Its user-friendly interface and support for a wide range of file formats like MP4, AVI, TS, OGG, ASF, and WebM, make it a reliable and easy-to-use tool for video conversion for different devices and platforms.
Related:How to play Avi files on Mac
Converting a video can make it more accessible, shareable, and compatible with different devices and platforms, as well as improve its quality, compress its size, and enable editing and customization. With VLC you can convert videos with just a few clicks.


