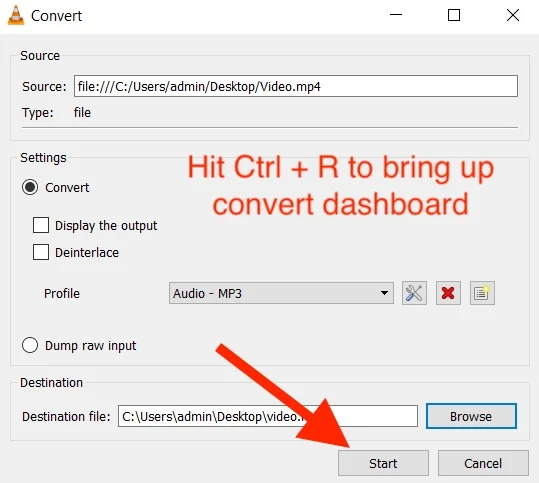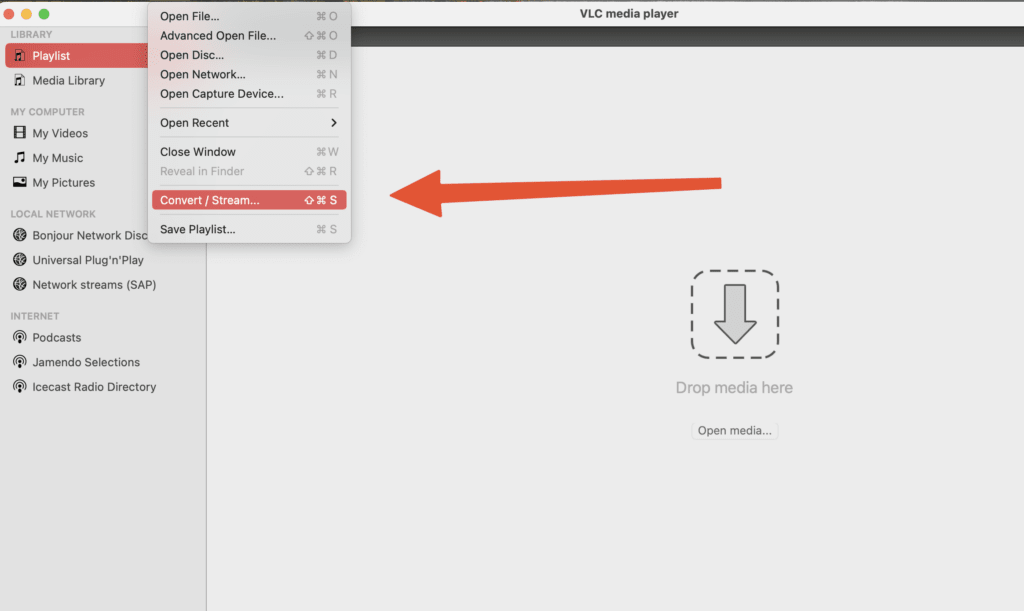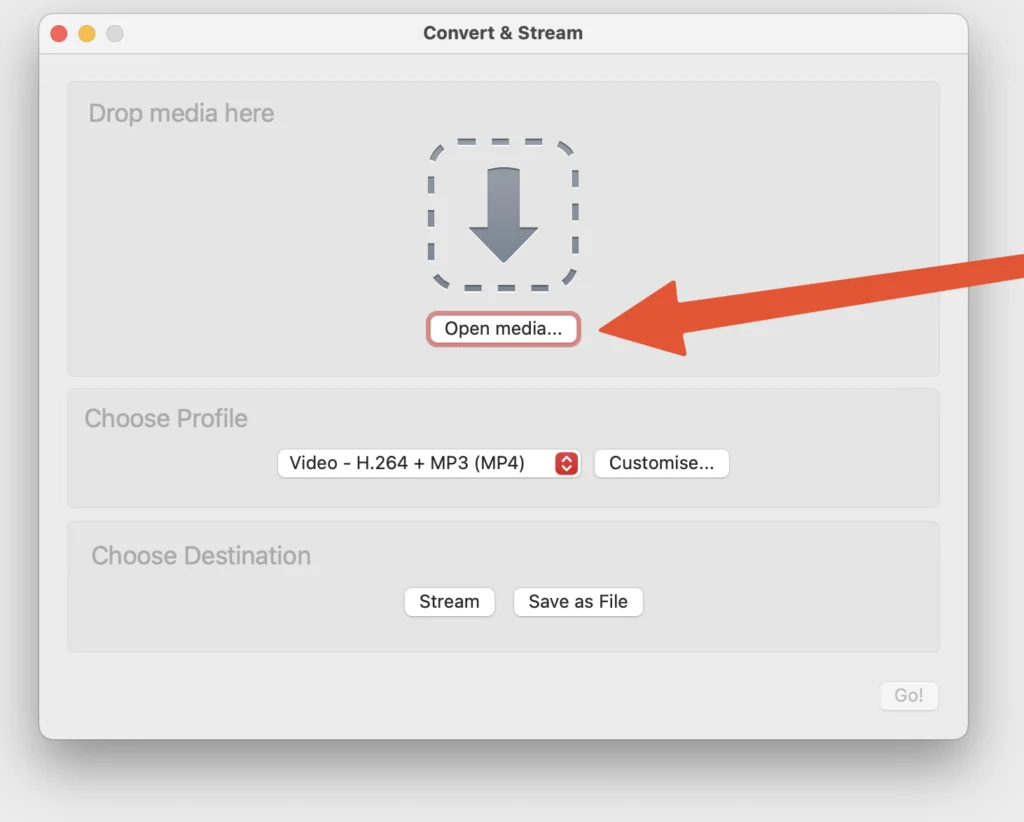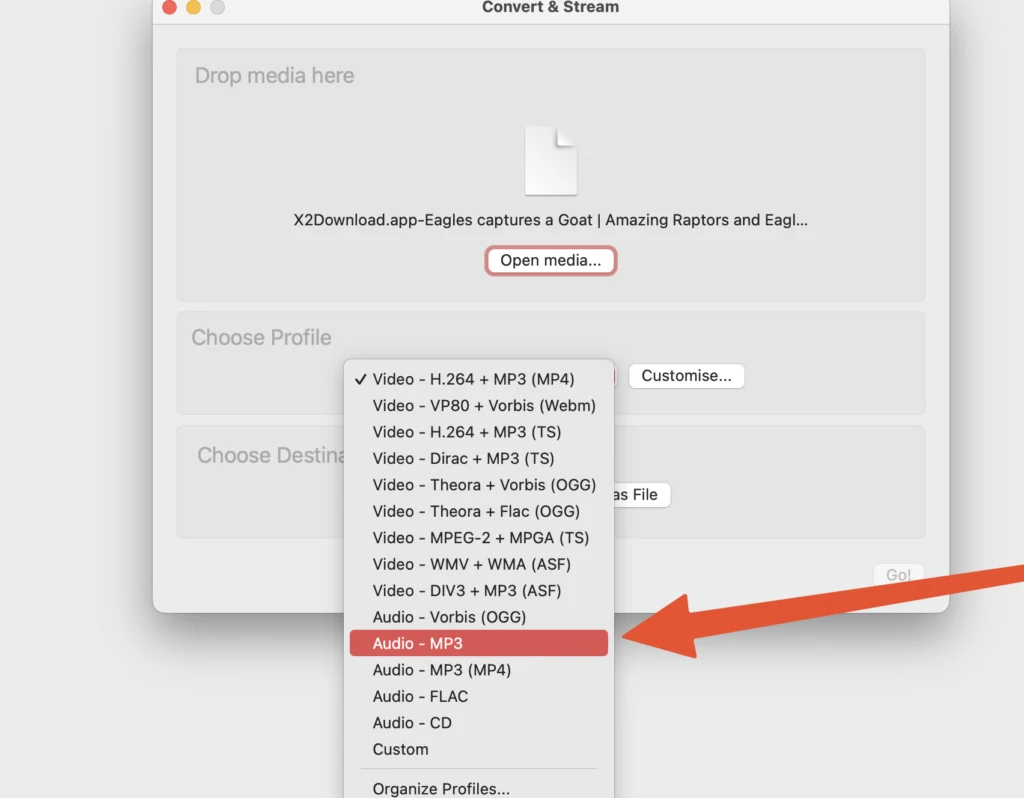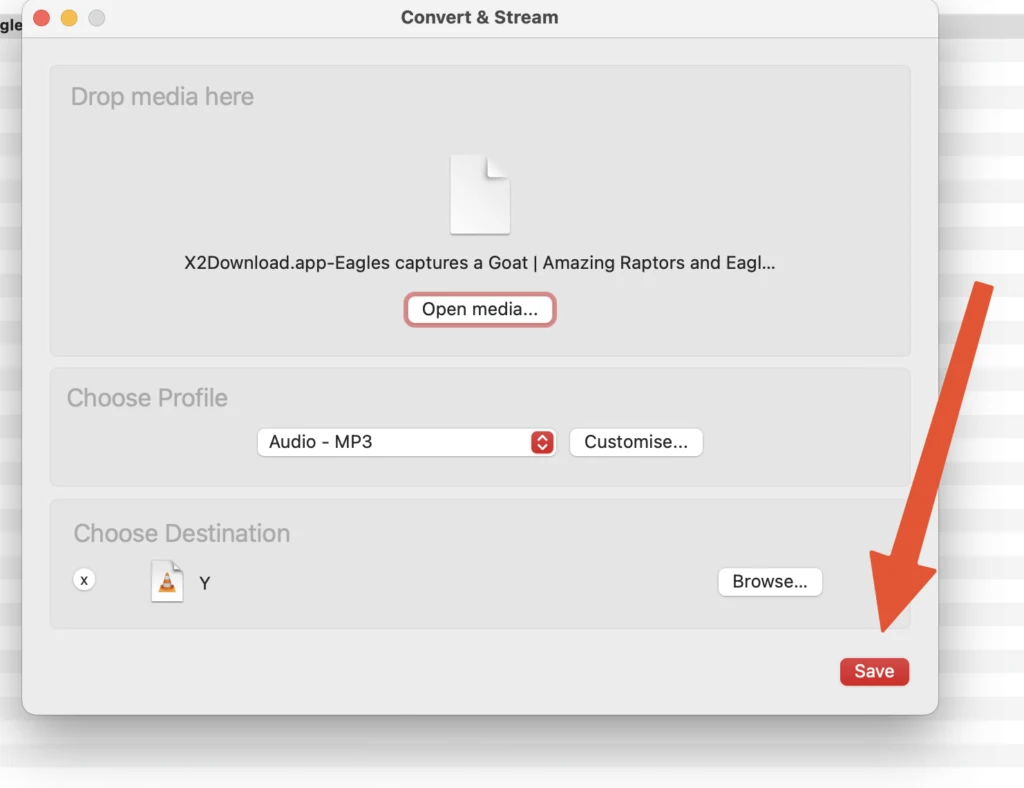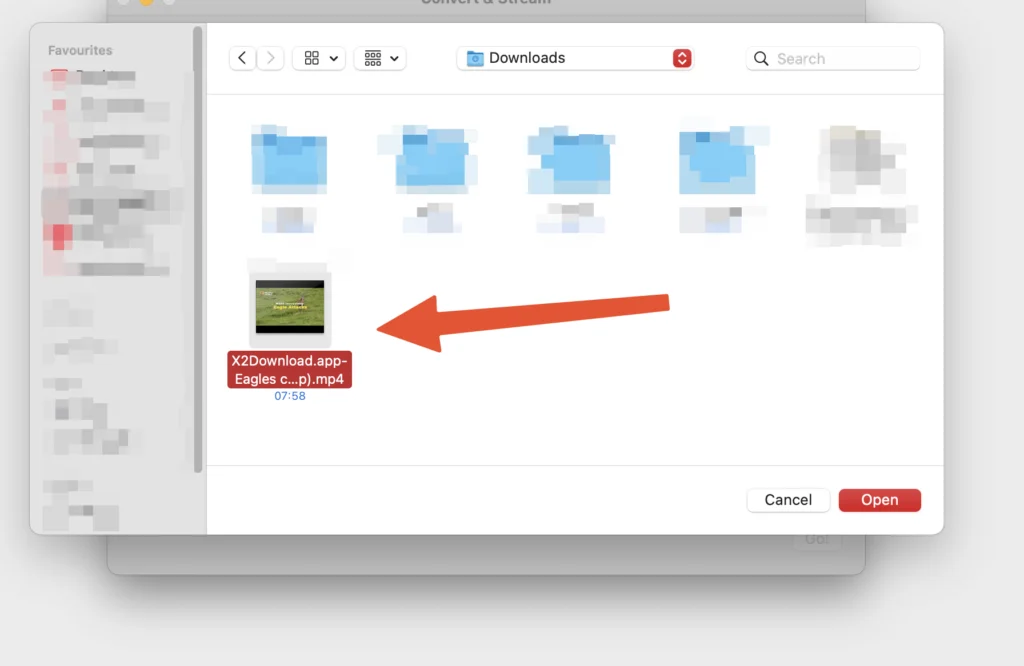If you’re looking to learn how to convert a youtube video to mp3 (Audio), then you’ll be pleased to know that it’s quite easy to do on both Mac and Windows Devices.
You’ll be able to rip the audio from youtube with VLC. Make sure that it’s legal, it’s your own video, and that you’re not violating any copyright laws before using VLC to extract audio from YouTube videos.
Before converting to audio, you’ll need to know how to download the Youtube Video using VLC or via another downloader.
With VLC, converting YouTube videos (mp4) to mp3 is a straightforward process. We’ll walk you through the steps of using VLC Media Player to convert the videos to audio on both mac and windows.
Whether you want to save music from music videos or reduce the file size of a video, this guide will show you how to easily extract and save the audio portion of a YouTube video using VLC.
- How to Convert YouTube videos to mp3 (Audio) using VLC (Windows)
- How to Convert YouTube videos to mp3 (Audio) using VLC (Mac)
- What to do when VLC won’t convert YouTube Videos into Mp3
- Why would you want to convert Videos to audio using VLC?
- Alternative softwares that allow you to convert mp4 to mp3 (besides VLC)
- Can you convert YouTube to MP3 using VLC?
- FAQ
- When you convert YouTube videos to MP3, do they lose any sound quality?
- How do I download music or a song from YouTube with VLC?
- Why did VLC only convert half of the YouTube video to VLC?
- Can you Convert Video to Audio using the mobile version of VLC?
- So why doesn't this work for me ? It just creates empty mp3 files of 0kb
- Do I need any additional software to convert a Youtube Video into an Audio File?
- What is the best audio you can get from a youtube video?
- Bottom line
How to Convert YouTube videos to mp3 (Audio) using VLC (Windows)
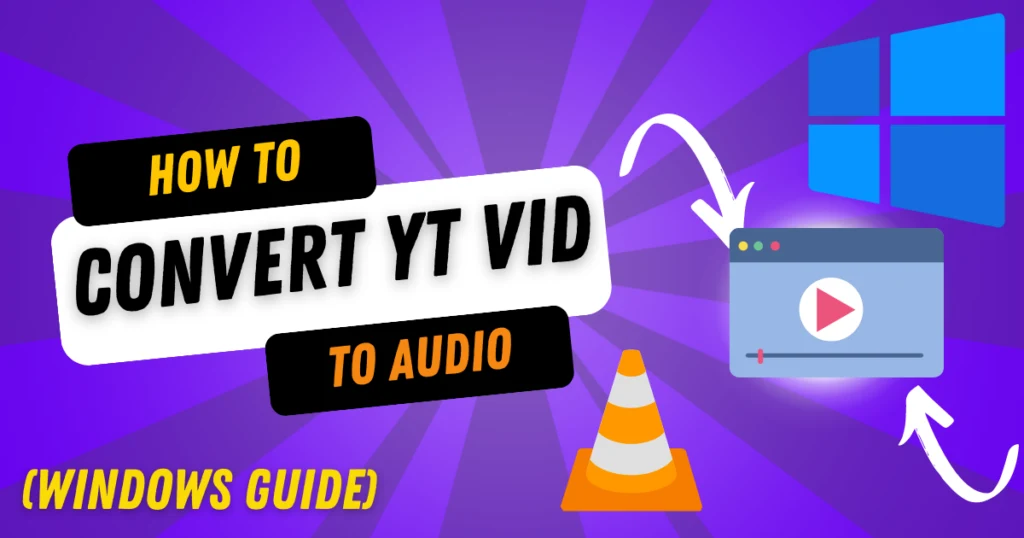
If you’ve ever come across a YouTube video with great audio and wanted to extract the sound to save as an MP3 file, VLC Media Player is a player you may already have on your windows laptop (it’s that popular).
Here’s the steps you can take to convert a youtube video (Mp4) to audio (Mp3) using VLC Media Player:
- First, You’ll need to download the Youtube Video using VLC.
- Open VLC Media Player and click on “Media,” then select “Convert/Save” or press “CTRL + R”.
- Click “Add” to browse and select the video file.
- Click “Convert/Save.”
- Under “Settings,” choose “Audio – MP3” from the “Profile” drop-down menu.
- Click “Browse” to specify a destination file name with the “.mp3” extension.
- Click “Start” to initiate the conversion process.
Congratulations, you’ll now have a Youtube video converted to audio! We’ve seen a very high success rate with this method. It will also convert any other video you have in mp4 format (technically it’s also a Mp4 to mp3 converter).
Related: How to Cast Videos from VLC to ANY Smart TV (Mac & Windows)
How to Convert YouTube videos to mp3 (Audio) using VLC (Mac)
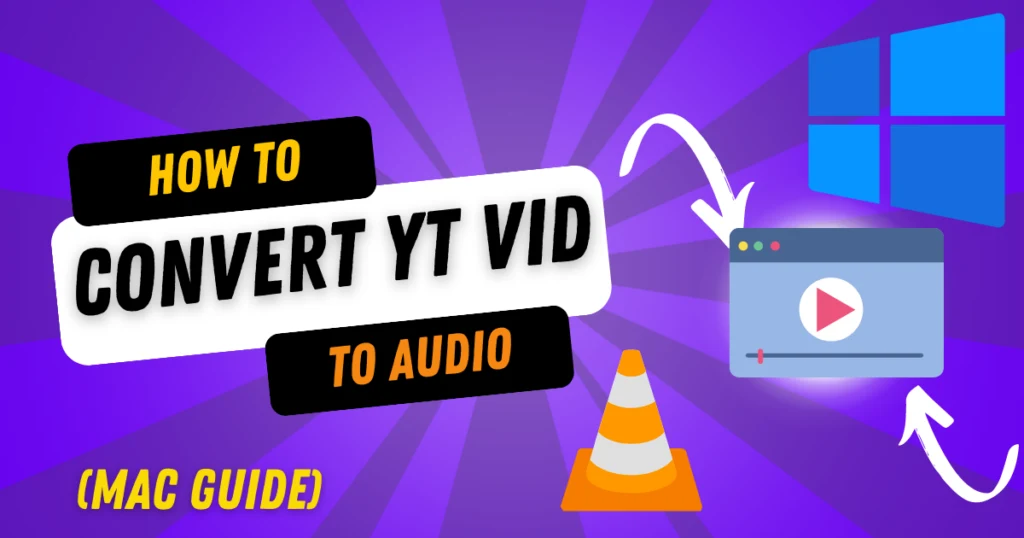
There is a small difference between the Windows version and the Mac version for converting Video to Audio. In the Mac version of VLC, the terminology used for locating different menus differs from that in the Windows version.
Here’s the steps you can take to convert a youtube video (Mp4) to audio (Mp3) using VLC Media Player:
- First, You’ll need to download the Youtube Video using VLC.
- Open VLC Media Player and click on “File,” then select “Convert/Stream” or press “CMD + shift + S”.
- Click on “Open Media” to browse and select the video file. (or just drag & drop the video file on Mac)
- Under “choose profile,” select “Audio – MP3” from the “Profile” drop-down menu.
- Click “Save as a File.” (not stream)
- Click “Browse” to specify a destination file name with the “.mp3” extension.
- Click “Start” to initiate the conversion process.
- Congratulations! Your Youtube video has now been converted to audio!
You can also convert any other mp4 video you have or customize the file under the choose profile section of the Convert & stream dashboard.
Related: How to Speed up (or Slow Down) Videos in VLC
This will allow you to customize encapsulation, video codec, audio codec, and subtitles. Regardless of which method you use (Mac or windows), the end result remains the same: Converting Mp4 to Mp3 using VLC.
Related: How to Merge Videos in VLC (Windows & Mac)
What to do when VLC won’t convert YouTube Videos into Mp3
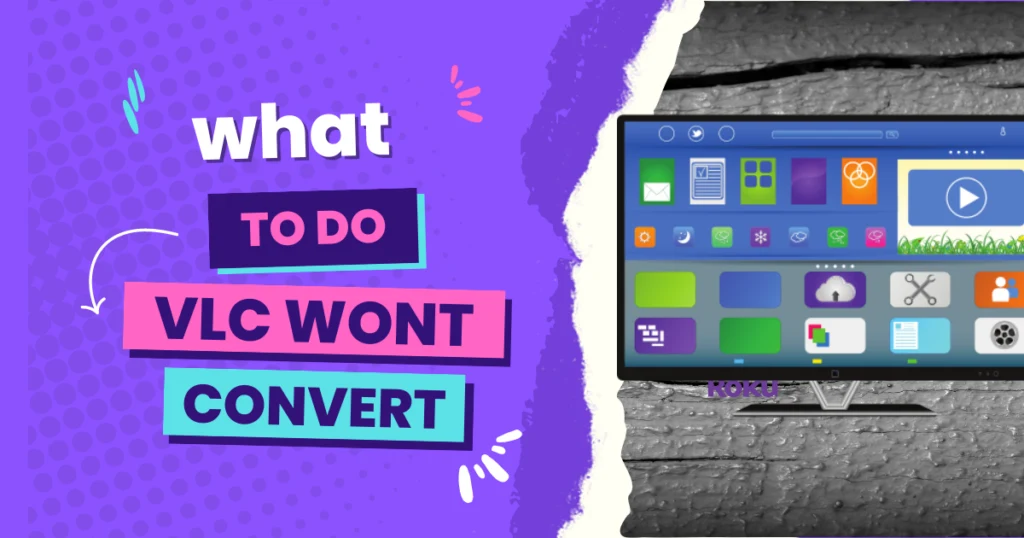
If VLC isn’t converting or playing my mp3 file that was converted from a YouTube video, then there’s a few things you can do.
First, make sure that you have the latest version of VLC installed on your computer. Next, check your internet connection to see if you have a stable and reliable connection. If it’s weak or spotty, that could cause some problems with converting YouTube videos.
Related: How to install VLC Media Player in Ubuntu
Also verify that the folder where the MP3 file will be saved has enough disk space for it. You may want to try using a different video link or source as well because some YouTube videos may have restrictions on them that prevent conversion.
Related: VLC Media Player: Is it still the Best Video Player?
Lastly, if nothing else works, consider using a different software or online tool to convert the video instead. There are plenty of free and paid options available online – explore those if needed!
VLC video file has 0KB after its converted
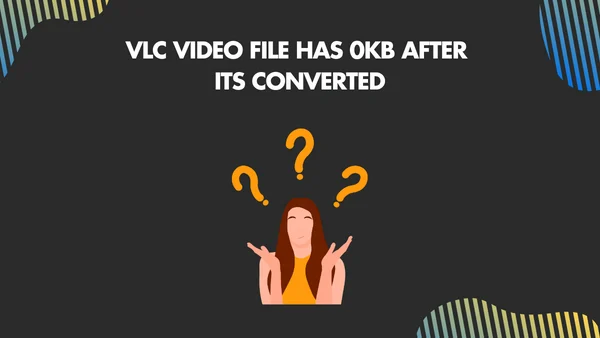
This means the conversion didn’t work, this is a very common error and is one of the most difficult to solve.
If you’re converting a video file using VLC Media Player, and the resulting file has 0KB or appears to be empty, it’s most likely due to one of several common issue; For example, if the conversion settings are not configured properly, it can result in an empty or corrupted output file.
Make sure that you have selected the correct output format and other settings such as resolution, bitrate, and codec. This will allow the mp3 file format to turn out the way you need it based on your preferences.
Related: How to make VLC the Default Player on Mac and Windows
If the source video file is corrupted (the mp4 file format) it may not be possible to convert it successfully.
And of course, if your computer doesn’t have enough free space to accommodate the converted file then the conversion process won’t work either.
Finally, an outdated version of VLC could also cause problems when trying to convert video files. So make sure you’re up-to-date on all software updates for VLC Media Player as well before you try converting again.
Related: Ways to Sync Audio in VLC Media Player
Why would you want to convert Videos to audio using VLC?
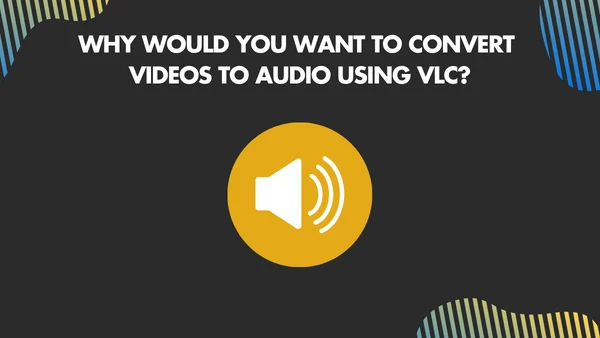
Converting videos to audio using VLC Media Player can help extract and save audio tracks from videos, reduce file size, and make audio files more portable.
This can be useful for removing unwanted video content or for listening to lectures, speeches, or interviews without having to watch the video.
Related: How to Crop a Video in VLC (and save it) on Windows 10 & Mac
VLC Media Player allows users to extract audio from videos and save it as an independent audio file, making it more flexible and easier to share the converted Video to Audio file (from VLC).
Alternative softwares that allow you to convert mp4 to mp3 (besides VLC)
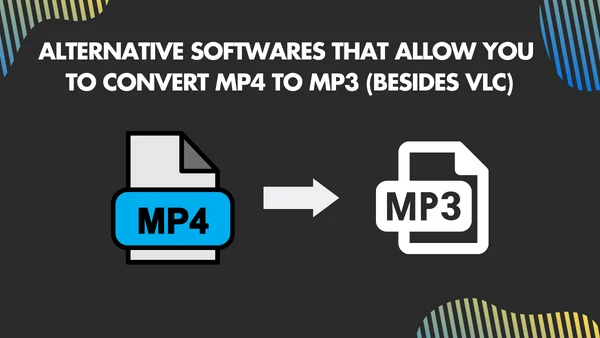
There are online, web based converters and there’s also downloadable softwares that turn mp4 into mp3 allows you to have audio extracted from the video for other uses.
Online converters
Apart from VLC, there are several other software options available for converting MP4 to MP3. These include online, web-based converters as well as downloadable software tools that allow you to extract audio from videos.
Some popular options include Online Audio Converter, Online Convert, Zamzar, and Online Converter, each with its own pros and cons.
These tools allow you to convert a range of video files to commonly used audio formats such as MP3, AAC, FLAC, and more, and most of them offer optional settings for editing track information or changing audio file parameters.
However, some of these tools may have limited support for output formats or lack additional features like batch processing or editing capabilities.
Related: How to Rotate & Flip a Video in VLC and Save It (Permanently)
Downloadable software converters
If you’re looking for software to convert video to audio, there are several options available besides VLC.
Wondershare Free Video Converter, FAEMedia Free Video to Audio Converter for Windows/Mac, DVDVideoSoft Free Video to MP3 Converter, Freemake Video Converter, and Movavi Video Converter are some of the most popular choices.
Also see: How to Record Your Screen with VLC Media Player
Each of these software tools offers unique features, such as support for a wide range of video formats, customizable output quality, video editing, batch processing, and more. While some may have limitations, such as watermarks or a lack of online video downloading capabilities, they all provide effective solutions for converting video to audio.
How does VLC compare to other converters that turn YouTube videos into audio?
Besides VLC, there are some alternative tools you can use to convert YouTube videos seamlessly into audio files.
- youtube-dl: youtube-dl is a free, open-source download manager that converts YouTube videos into audio. It’s compatible with Linux, Windows, and macOS. Download it from: https://gist.github.com/umidjons/8a15ba3813039626553929458e3ad1fc
- JDownloader2: JDownloader2 is a download management tool you can use to pause, start, or stop downloads. It allows you to set bandwidth limitations and automatically extract archives. With JDownloader2, you can easily convert videos downloaded from YouTube into audio files. Download it from: https://jdownloader.org/jdownloader2
- yt-dlp: yt-dlp is a powerful command-line tool designed to make downloading videos and audio from a wide variety of websites. You can download yt-dlp from its GitHub repository, and once installed, you can use it to convert videos downloaded from YouTube into audio files. Install it from: https://github.com/yt-dlp/yt-dlp/wiki/Installation
Also see: How to Cut & Trim Videos in VLC MediaPlayer (Windows & Mac)
Can you convert YouTube to MP3 using VLC?
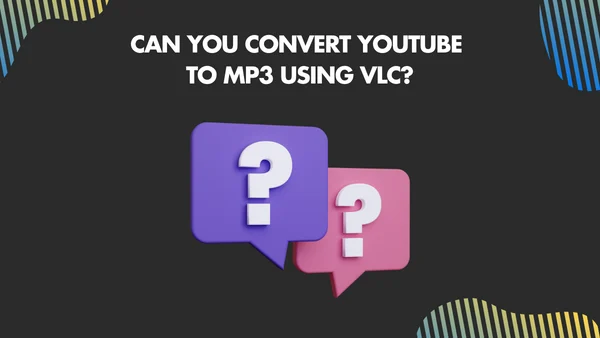
Yes, you can convert YouTube videos to MP3 using VLC Media Player, but you’ll need to download the Youtube Video first using VLC or obtain the video through another use. Be sure that you own the video and you are not taking content you do not own for legal reasons.
This popular media player software offers a simple and straightforward process for extracting the audio from a YouTube video and saving it as an MP3 file on your computer.
FAQ
When you convert YouTube videos to MP3, do they lose any sound quality?
Converting a YouTube video to MP3 format involves compressing the audio, which results in some loss of sound quality. The extent of the loss depends on the quality of the original video. If the original video has good quality, losing sound quality during conversion is minimum. You can preserve the original sound quality by using Ffmpeg to extract the audio from the video without re-encoding.
Also see: (Solved) How to Get VLC for Roku
How do I download music or a song from YouTube with VLC?
Copy the URL of the YouTube video, open VLC Media Player >> “Media” >> “Open Network Stream”. Next, paste the copied YouTube video URL into the pop-up window and click the “Play” button. Click “Next” >> “Stream” >> “Add”.
Set the location where you want to save the downloaded YouTube videos by clicking on the “Browse” button. In the “Stream Output” window, choose the format in which you wish to download the YouTube video by clicking on the drop-down icon. Finally, click the “Stream” button and VLC will start transcoding the video.
Why did VLC only convert half of the YouTube video to VLC?
If VLC only converts half of a YouTube video, it could be because you are trying to convert a large video, or the link to the video is corrupted. VLC decodes video streams at different speeds depending on the video codec.
If the source video is a high-resolution video like 4K, and if it’s encoded using resource-intensive codecs like HEVC, VLC may stop converting the video because of high CPU usage. This is because decoding such videos can put a significant strain on your computer’s resources, causing VLC to stop working or convert only half of the video.
Can you Convert Video to Audio using the mobile version of VLC?
Unfortunately, the mobile version of VLC on Android and iPhone can not convert video to audio files. This feature is only available on the desktop version of VLC. While the mobile app is still a powerful media player that can play a wide variety of video and audio formats, it does not have the same range of features as the desktop version.
So why doesn’t this work for me ? It just creates empty mp3 files of 0kb
Every so often, when you try to download a video from YouTube using VLC, you may end up with an MP3 file of 0 kb size. This can happen when you use a corrupted link or certain settings in VLC are off. But you can use alternative tools like youtube-dl, JDownloader2, or yt-dlp, to download videos from YouTube and other platforms.
Do I need any additional software to convert a Youtube Video into an Audio File?
To convert a YouTube video into an audio file, you require a web browser to access the YouTube website and find the video you want to convert. Then a YouTube video downloader to save the video file to your computer. Finally, you need a video converter to extract the audio from the downloaded video and save it as an audio file.
What is the best audio you can get from a youtube video?
The highest quality audio that can be obtained from a YouTube video is limited to 128kbps and typically lacks frequencies above 16KHz due to filtering.
Bottom line
VLC Media Player can be used to convert YouTube videos to MP3 audio files on both Windows and Mac. To do this, users need to download the Youtube video on VLC or another app and then use the Convert/Save feature in the media menu to save it as an MP3 file.
Related: How to Play Blu-Ray in VLC on Windows & Mac
Related: 14 Best Tablets for Watching Youtube & Videos
Troubleshooting steps should be taken if the conversion converting Youtube videos Into Mp3 Files doesn’t work or stops working mid way through. These solutions include updating the software, having a strong internet connection, verifying disk space, and trying different files or sources.